Você ainda usa a tecla Print Screen para capturar a tela no seu PC?
Hoje vou falar de uma ferramenta da Microsoft simples de usar e com muito mais recursos e que com certeza vai te ajudar no seu dia a dia.
E não precisa instalar nada, ela já vem no seu Windows (10 ou superior), acompanhe!
Ferramentas de Captura
Quando você usa a tecla Print Screen no seu teclado, você consegue tirar um print (cópia) da sua tela inteira para poder usar em algum outro programa ou simplesmente enviar para alguém. Mas se você quiser editar essa imagem você precisará utilizar algum aplicativo.
A “Ferramenta de Captura” do Windows faz o mesmo e já adiciona vários outros recursos. Mas para usá-la você precisa abrir o aplicativo, o que com o uso frequente a torna meio chata de usar.
Existem também vários outros aplicativos de terceiros que podem ser instalados no seu Windows e que substituem essa ferramenta, mas vou mostrar como fazer de uma forma mais fácil, usando a “Captura e Esboço”, que já vem instalada no seu Windows.
A Ferramenta “Captura e Esboço”
Para você abrir a ferramenta, basta teclar juntas as teclas “Windows Shift e a letra S”.
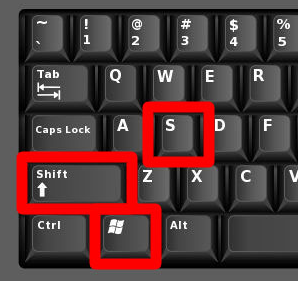
Aparecerá um pequeno menu na parte superior da tela, onde você pode escolher a forma que utilizará para sua sua captura, entre “Retangular, Livre, Janela ou Tela Inteira”.
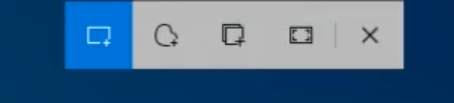
Para capturar na forma retangular, basta clicar e arrastar o cursor para selecionar a área desejada. Ao soltar o clique, a área capturada aparece numa pequena janela da ferramenta, clique nela e será aberta uma janela maior, com alguns recursos.
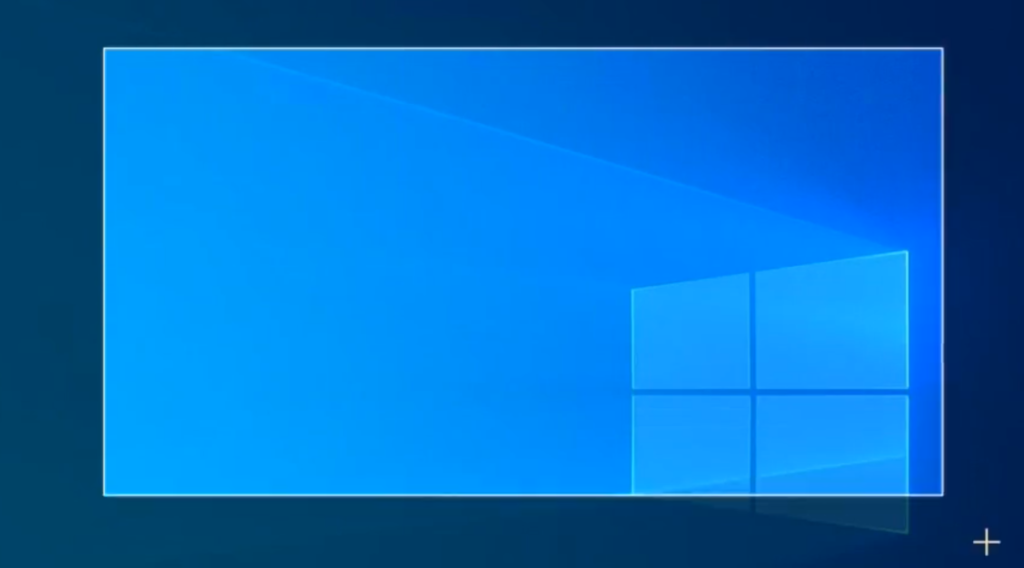
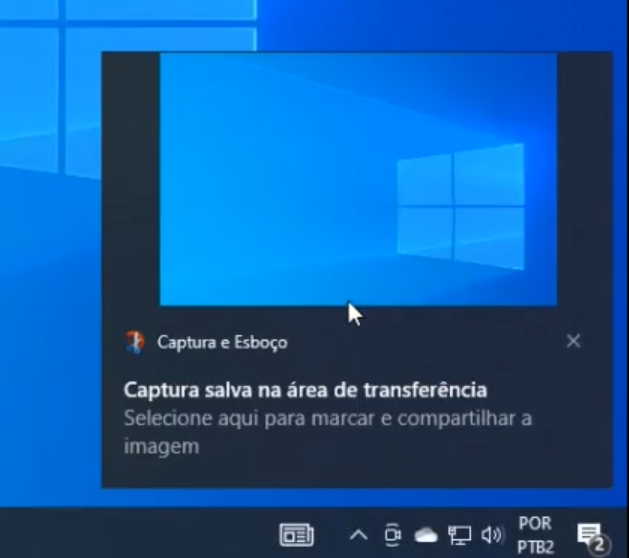
Editando a Imagem Capturada
A opção “Escrita por toque” é para o caso de você possuir uma tela touch (sensível ao toque).
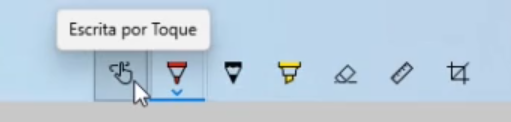
Ao lado temos a “Caneta Esferográfica” que serve para fazer anotações e desenhos. Clicando na setinha sob a ferramenta, podemos escolher a cor e espessura do traço.
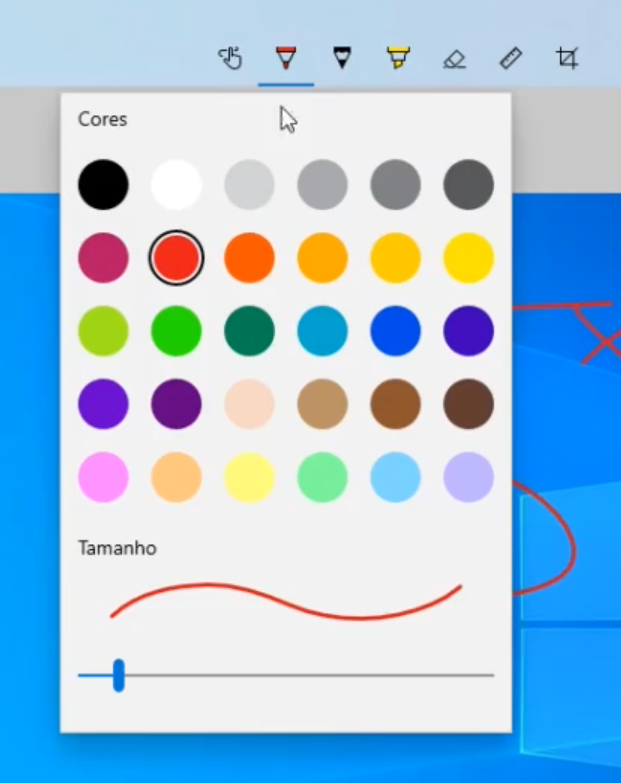
As opções do “Lápis” e “Marcador de texto” funcionam da mesma forma, você pode escolher a cor e espessura de cada um.
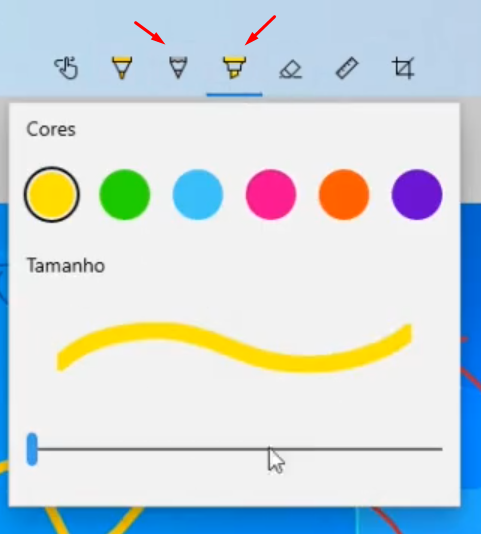
Para apagar algo que você fez, use a “Borracha”, basta clicar e arrastar sobre o que deseja apagar.
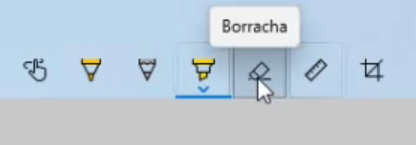
Você ainda pode inserir uma “Régua” ou um “Transferidor” na imagem, caso precise tirar medidas ou fazer alguma linha mais precisa.
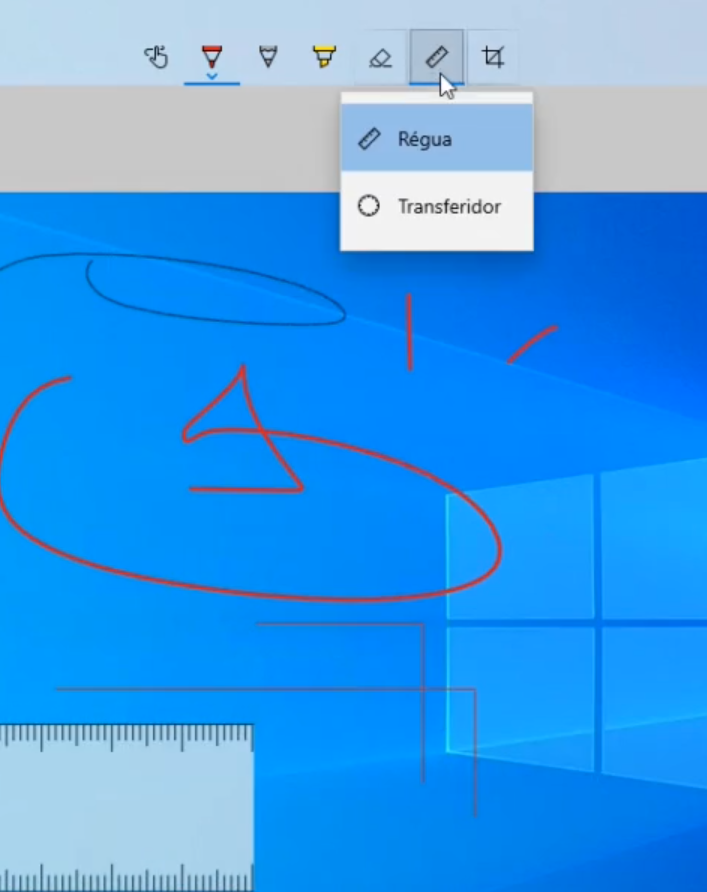
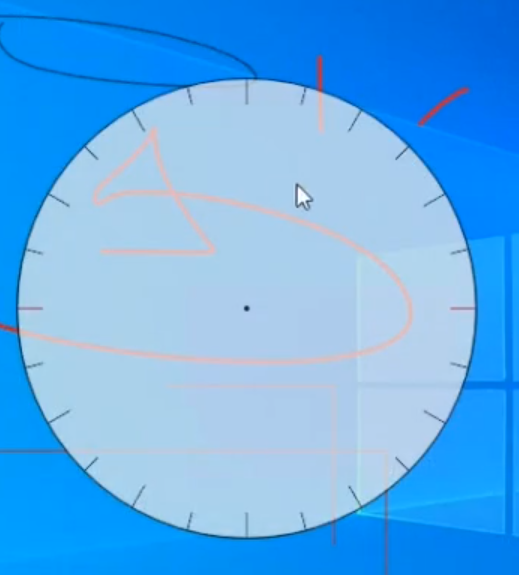
Há ainda o “Corte de Imagem”, caso você queira usar apenas parte da imagem original, bem simples.
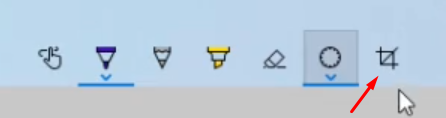
Posicione as linhas onde deseja que a imagem seja cortada:
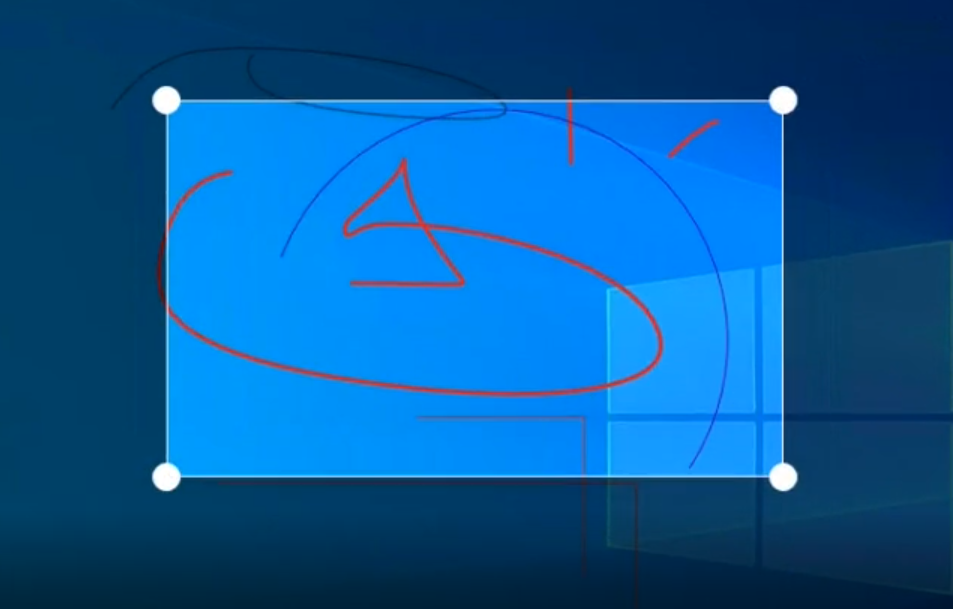
Após definir os cortes que deseja, clique em “Aplicar” no menu superior à direita, ou apena tecle “Enter”.
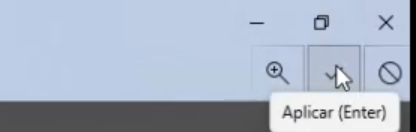
Outras Opções
No menu do lado direito temos ainda o “Zoom”, para aproximar.
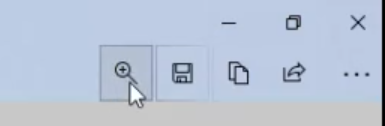
Também o “Salvar Como” para salvar a imagem com suas edições em um arquivo para usar depois, e o “Copiar”, se você já quiser transferir diretamente a imagem para outro aplicativo, como Word ou Whatsapp ou outros.
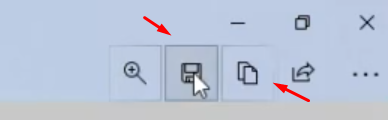
Em “Compartilhar” ela abrirá seus contatos e você escolherá como quer fazer o compartilhamento.
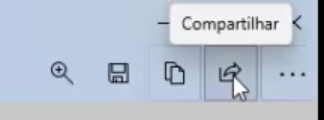
Clicando nos “três pontinhos” há ainda outras opções, onde você pode abrir um arquivo já salvo, imprimir e alterar algumas configurações básicas.
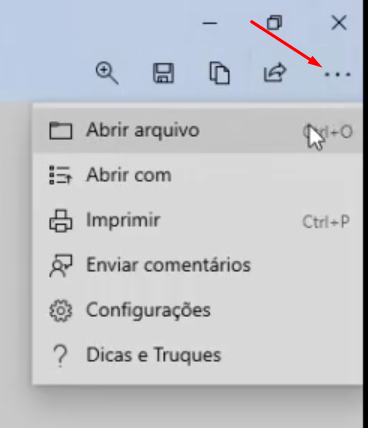
Outros Formatos de Captura
As outras opções de captura funcionam do mesmo jeito, apenas mudando a forma como será o recorte da imagem.
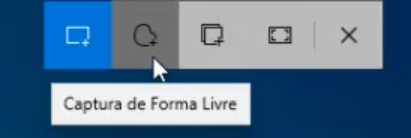
Veja, em “Forma livre” você pode desenhar como quer que seja o contorno da imagem.
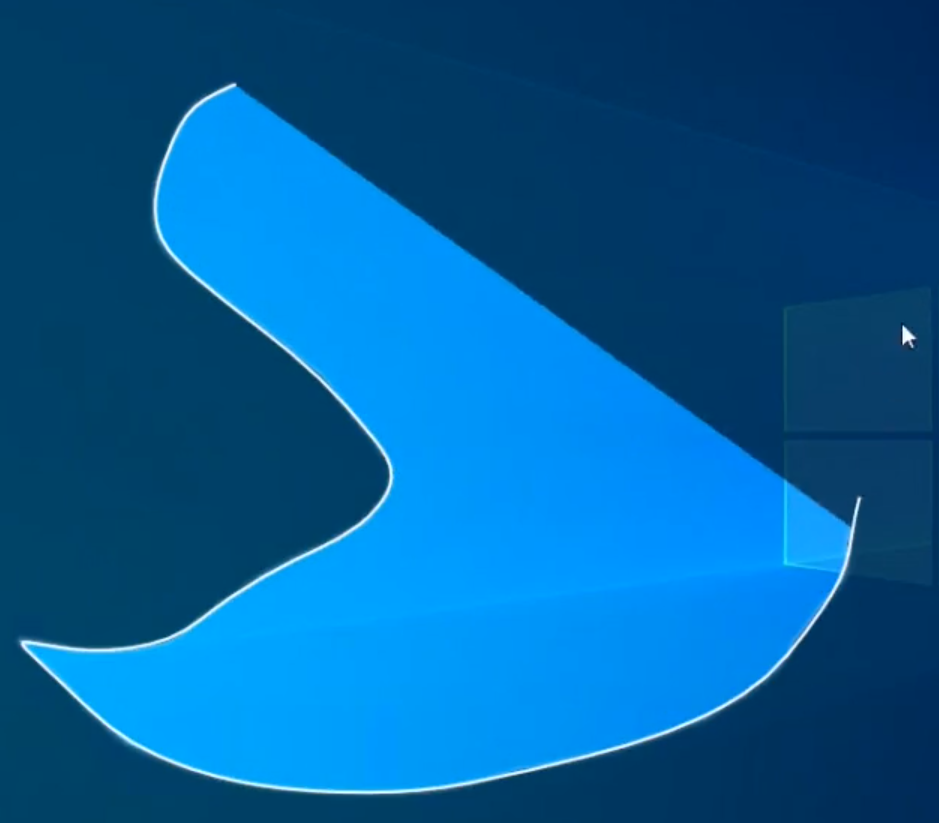
Em “Janela”, clique sobre a janela (algum aplicativo aberto) que quer capturar e ele fará o contorno exato dela.
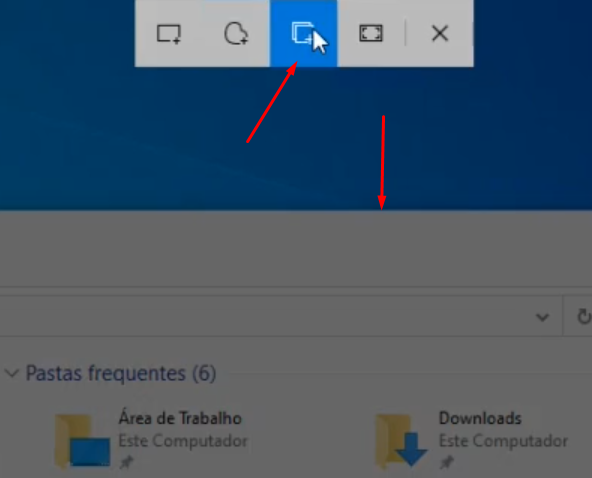
E ainda tem a opção de “Tela inteira”, semelhante ao “print screen”, mas com a opção de editar a imagem após capturá-la.
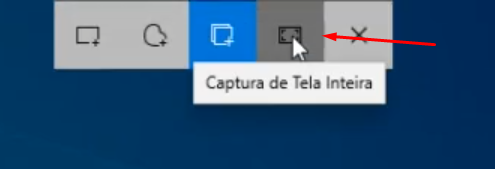
Após usar a ferramenta, basta clicar para fechá-la!
Concluindo
Apesar de muito simples, a “Captura e Esboço” é uma ferramenta muito utilizada para diversos fins e com certeza lhe será super útil!
Gostou dessa dica? Já conhecia essa ferramenta?
Deixe seus comentários e sugestões no vídeo!
E compartilhe com seus amigos que também usam o Windows!
Obrigado e até a próxima!
Ajude-nos a Manter Este Canal
Nossa existência foi pensada e direcionada para ajudar a quem precisa resolver problemas nas áreas de TI e Informática e para simplificar e difundir o uso da tecnologia.
Na descrição de nossos vídeos e em nossas páginas de Parcerias e Cursos deixamos os links para alguns produtos que conhecemos e recomendamos.
Ao comprar através de nossos links, você não paga nada a mais e contribui para manter este canal ativo e assim podermos ajudar a mais pessoas que precisam, como você!
E se inscreva em nossa lista de emails (veja em nossas páginas Inicial e Parcerias), assim sempre que verificarmos ofertas de produtos que valham a pena você será avisado em primeira mão. Fique tranquilo, não enviamos Spams e você poderá de descadastrar quando quiser.
Caso tenha alguma dúvida ou sugestão, deixe nos comentários do vídeo, nossa comunidade está sempre colaborando se ajudando!
Se preferir assistir este tutorial em vídeo, clique abaixo:
👉🔺👉🔺👉E lembre de deixar seu like e se inscrever no canal.
Na descrição do vídeo deixamos dicas de alguns produtos que recomendamos, vale dar uma espiada!
