Nesse artigo bem curtinho vamos disponibilizar um arquivo para correção da falha no teclado para alguns modelos de notebooks da Lenovo (principalmente a linha Thinkpad) que ao atualizar para o Windows 10 fica com a tecla de interrogação inoperante.
Serve também caso você tenha feito uma instalação nova do Windows 10 e ocorrer esta falha.
Geralmente esta falha se dá na linha Thinkpad que possui a tecla de interrogação na mesma linha da barra de espaço, conforme a figura abaixo:
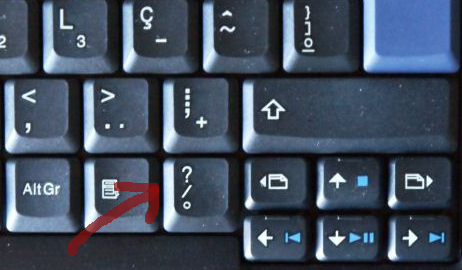
Método 1 – Executando arquivo de correção
Para facilitar criamos um arquivo que corrige a falha automaticamente. Você pode fazer o download no botão abaixo:
Ele está em formato Zip, então após baixá-lo mande descompactá-lo e salve o arquivo em sua área de trabalho ou onde preferir. É necessário executá-lo como administrador, então clique no arquivo já descompactado com o botão direito do mouse e ao abrir o menu escolha esta opção.
Ele executará instantaneamente. Se já existir esta chave no registro do Windows, ele perguntará se pode substitui-la, clique em sim. Após executar o programa, reinicie seu notebook e a tecla ? deverá estar funcionando normalmente.
Método 2 – Criando um arquivo de registro
Se preferir, você pode criar um arquivo de registro, conforme segue:
1 – Abra o Bloco de Notas do Windows
2 – Digite o conteúdo abaixo:
Windows Registry Editor Version 5.00
[HKEY_LOCAL_MACHINE\SYSTEM\ControlSet001\Control\Keyboard Layout]
“Scancode Map”=hex:00,00,00,00,00,00,00,00,02,00,00,00,73,00,1d,e0,00,00,00,00
3 – Salve o arquivo como TeclaLenovo.reg (ou pode dar o nome que preferir, mas precisa ter a extensão .reg). No Bloco de Notas escolha no Menu “Arquivo>Salvar Como”, no tipo de Arquivo escolha “Todos os Tipos”, digite “TeclaLenovo.reg” e clique em “Salvar”.
4 – Agora execute o arquivo que acabou de salvar e faça as confirmações necessárias.

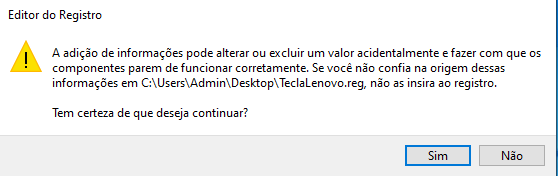
5 – Após a execução aparecerá a mensagem abaixo informando o êxito.
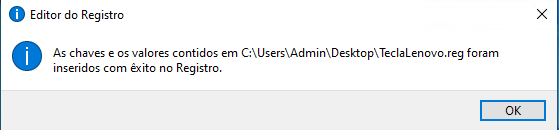
6 – Reinicie seu notebook e a tecla ? deverá funcionar normalmente.
Método 3 – Configurando o Registro Manualmente
Para quem quiser criar o registro manualmente no próprio editor do Windows, segue o passo a passo.
1 – Abra o editor de registro Regedit
2 – Navegue até a chave:
Computador\HKEY_LOCAL_MACHINE\SYSTEM\ControlSet001\Control\Keyboard Layout
3 – Clique com o botão direito do mouse sobre o registro “Keyboard Layout” e no menu que abrir clique em “Valor Binário”, conforme figura abaixo:
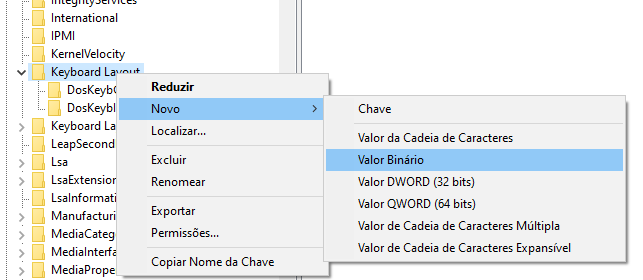
4 – Digite o nome da chave “Scancode Map”. Após criá-la, clique 2x nela para abri-la e digite o código abaixo:
00 00 00 00 00 00 00 00 02 00 00 00 73 00 1d e0 00 00 00 00
5- Ela deverá ficar conforme abaixo:
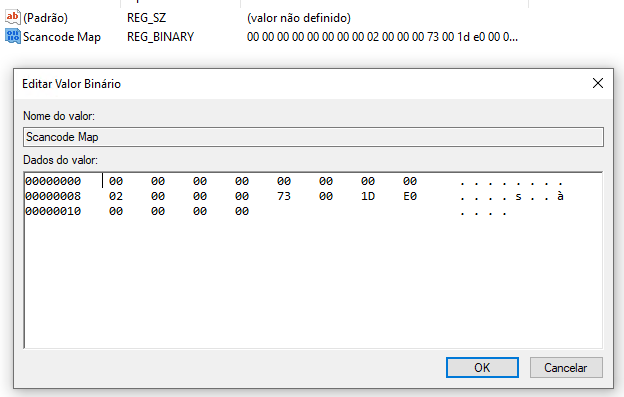
Após executar a atualização por um dos métodos acima, reinicie seu notebook e sua tecla de interrogação deverá estar funcionando. Caso a falha persista, pode ser um problema físico nesta tecla, então leve seu notebook para um técnico de sua confiança.
Se preferir assistir ao procedimento utilizando nosso arquivo automático, clique no vídeo abaixo onde mostramos o tutorial completo:
🔺👉🔺👉Aproveite e se inscreva em nosso canal e ative as notificações, assim você sempre será avisado quando publicarmos novos vídeos
E lembre de deixar seu like! 👍
