Por entender ser uma versão para uso doméstico, a Microsoft removeu alguns recursos nas versões do Windows Home e uma delas é a Área de Trabalho Remota (Remote Desktop Protocol ou RDP, em inglês). Este recurso continua presente nas versões Professional e superiores e é muito útil, com ele você pode configurar para seu PC ser acessado remotamente sem o uso de aplicativos de terceiros, como Team Viewer ou Anydesk.
Caso você não queira fazer o upgrade para estas versões, neste tutorial veremos como habilitar este recurso na versão Home.
E apesar de ser um pouco mais complicado que o usual para os usuários básicos, se você seguir o passo a passo irá funcionar.
Então acompanhe com atenção e mãos à obra!
Antes de Tudo – Testando Se A Conexão RDP Está Ativa
Antes façamos um pequeno teste para confirmar que a “Conexão de Área de Trabalho Remota” não está ativa neste PC
Veja em propriedades do sistema (digite “sistema” na lupa) que estamos utilizando o Windows 10 Home:
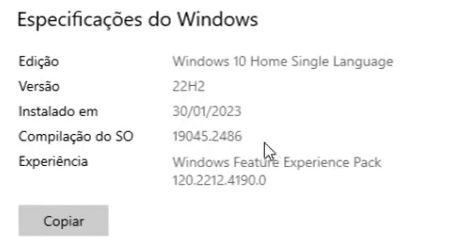
Ainda em sistema, clicando em “Área de trabalho remoto” veja que o sistema não suporte a conexão de área de trabalho remota:
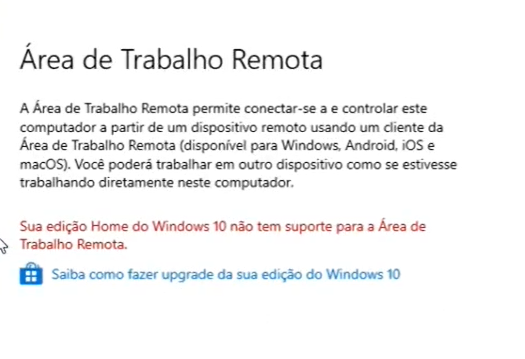
Digite “rdp” na lupa e abra a “Conexão de Área de Trabalho Remota”
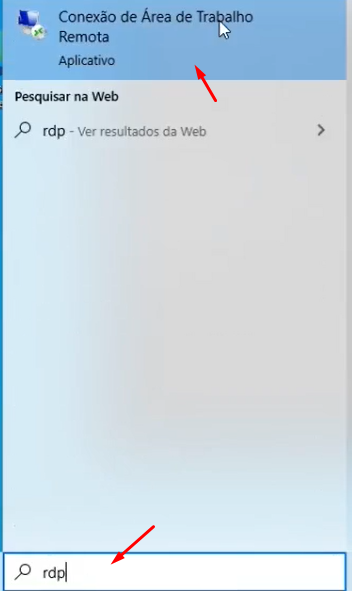
Abrirá o aplicativo para conexão, conforme abaixo:

Vamos ver qual o IP deste PC, digite “cmd” na lupa e abra o “prompt de comando”
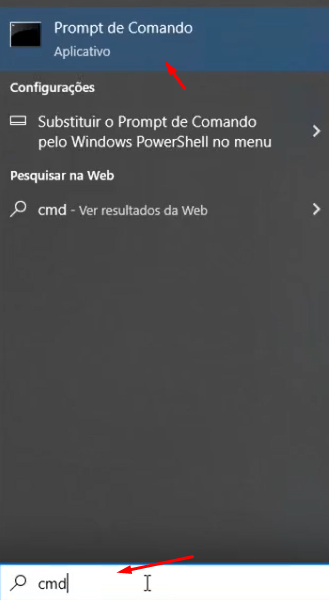
Na lista de resultados, clique em “Prompt de Comando”.
Na janela de Prompt que abriu, digite “ipconfig” e pressione “Enter”.
Procure pela seção “Endereço IPv4” na lista de resultados. O número que aparece ao lado de “Endereço IPv4” é o endereço IP do computador e em nosso caso é o 192.168.1.214
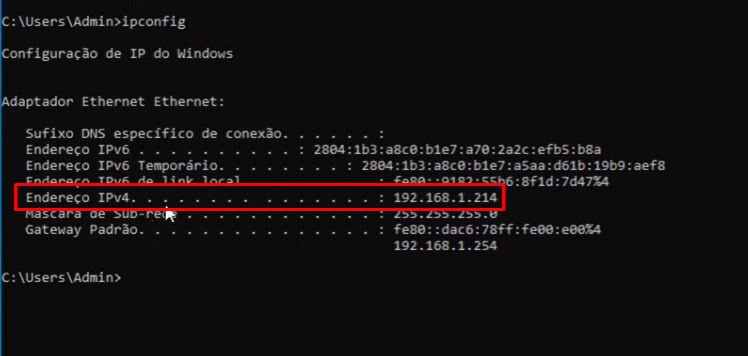
Vamos colocar este IP no local de “Computador” na “Conexão de Área de Trabalho Remota” e clicar em conectar
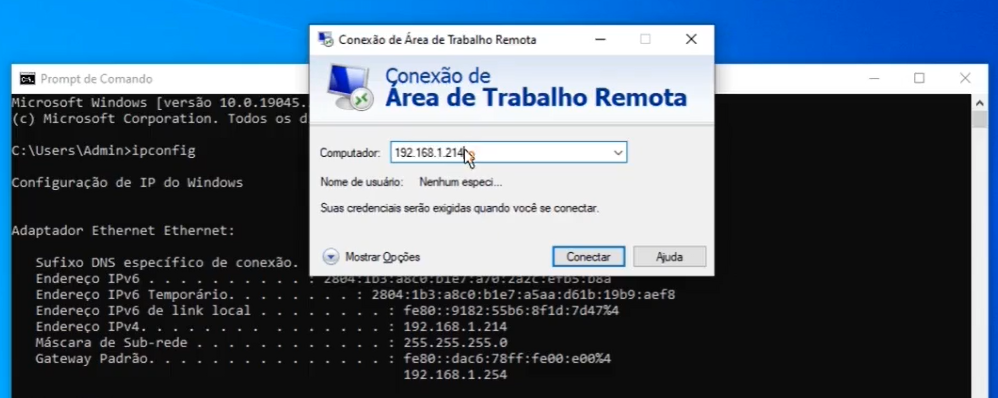
O aplicativo tenta conectar por alguns segundos, não consegue e dá erro, o que significa que não está funcionando

O Passo a Passo
1 – Baixando e Instalando o Aplicativo RDPWrap
Para configurar o recurso de desktop remoto (ou Conexão de área de trabalho remota) iremos baixar um pequeno programa da “biblioteca github“, uma plataforma que permite que programadores cadastrados contribuam em projetos privados e/ou Open Source de qualquer lugar do mundo.
Abra seu navegador (recomendo utilizar o Edge, pois o Chrome pode entender que o arquivo não é seguro) e clique no link abaixo:
Vamos baixar o arquivo RDPWrap-v1.6.2.zip
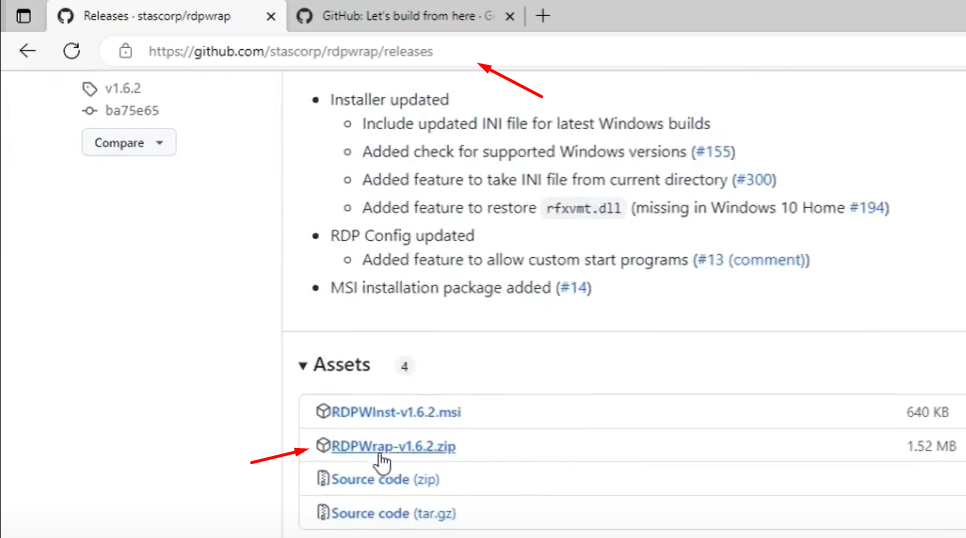
Após baixar, clique em “abrir arquivo”
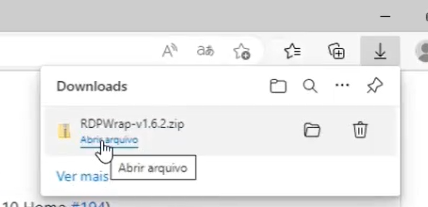
Ele abrirá o conteúdo, mas na forma compactada. Então localize onde ele foi baixado (geralmente em “Downloads”, clique com o botão direito do mouse sobre o arquivo e em “Extrair Tudo”
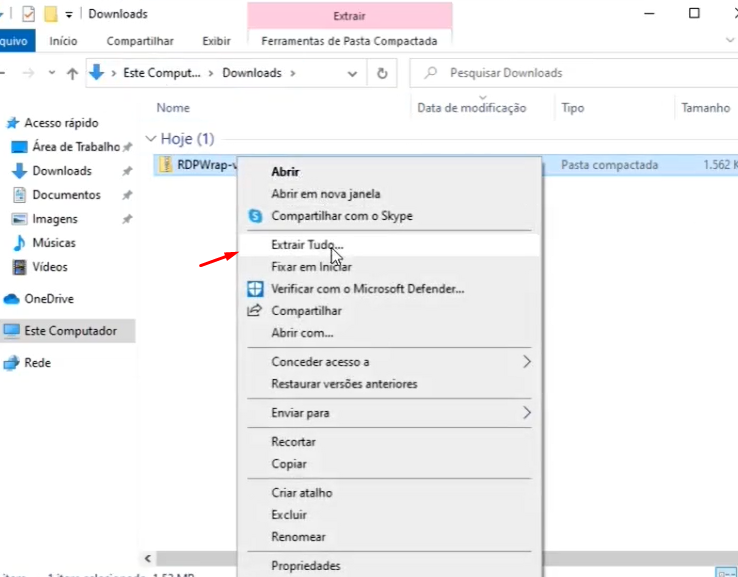
Após extrair será aberta a pasta com os arquivos de instalação, dê um duplo clique em “Install”
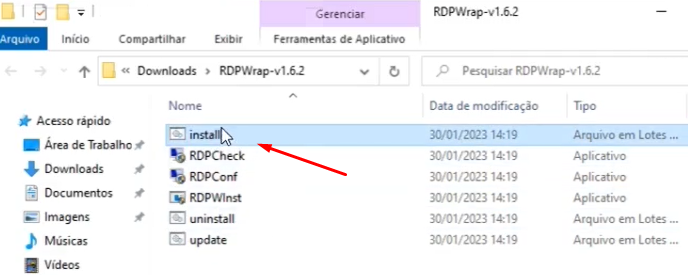
Será executado o instalador, ao pedir permissão pode clicar em “Sim” e o aplicativo será instalado
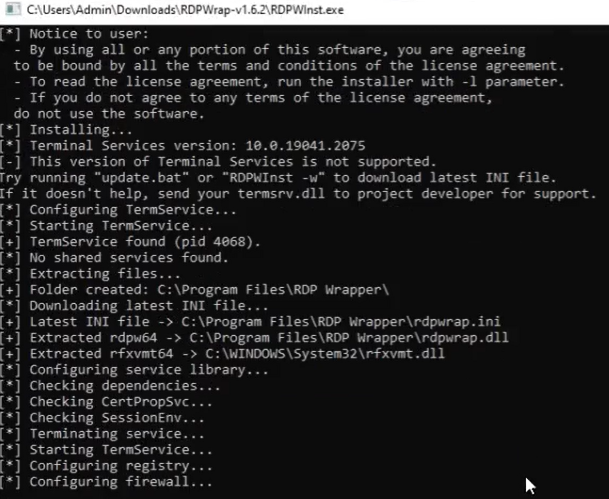
No final pode teclar qualquer tecla e ele fechará o “prompt de comando” e o programa já estará instalado!
2 – Executando o Programa
Vamos verificar agora como ele ficou Na mesma pasta onde foi instalado, clique para executar o programa “Rdpconf”, e ao pedir permissão clique em “Sim”
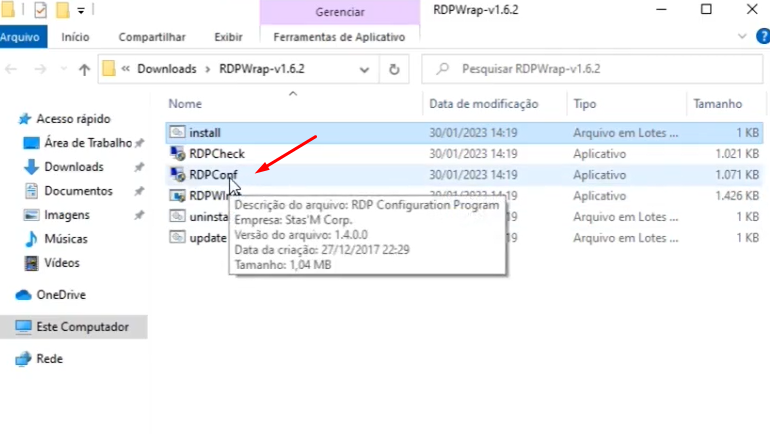
Ele abre a janela de configuração
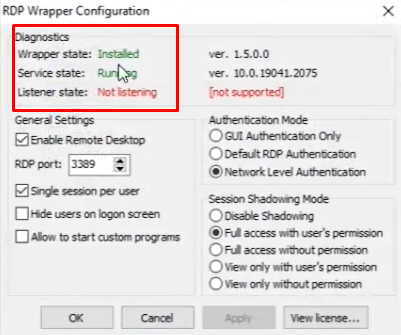
Veja que o “Listener state” informa “Not listening” em vermelho, ou seja, ainda não está funcionando corretamente🤔
Isto ocorre porque este programa foi lançado há alguns anos e com as atualizações da Microsoft ele também precisa ser atualizado. Faremos isso alterando seu arquivo “.ini”
3 – Atualizando o Programa
Para atualizar o programa, precisaremos alterar o conteúdo do seu arquivo “.ini”. Vamos para a pasta em “Arquivos de Programas” e em “Rdp wraper”
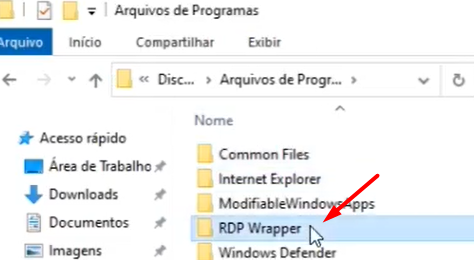
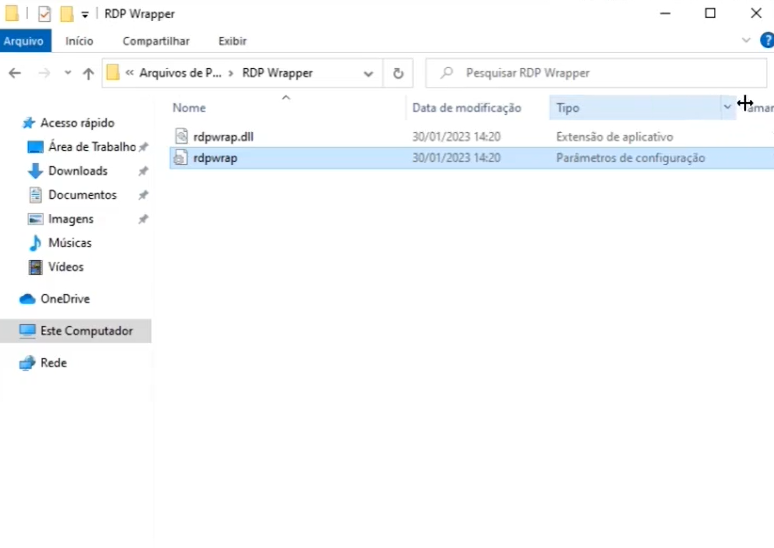
Agora precisamos baixar o arquivo atualizado, ainda no site github, na barra de pesquisa, digite “rdpwrap.ini” e tecle “enter”
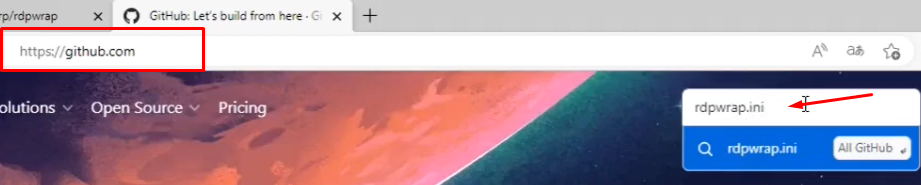
Veja que ele possuí uma atualização de 3 dias atrás, mas poderá variar dependendo de quando você estiver fazendo este procedimento. Então tente pegar o mais atual e que possua mais downloads
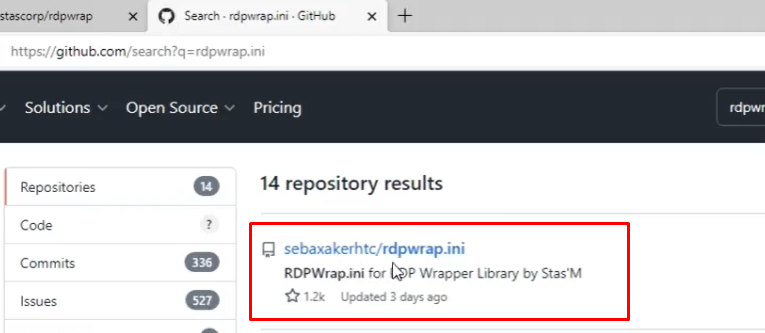
Clique nele e irá para outra página com mais informações. O que precisamos é o “rdpwrap.ini”, então clique nele
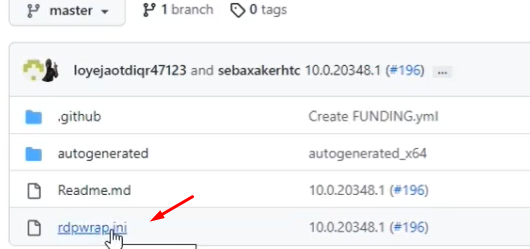
Abrirá o conteúdo do arquivo, clique no ícone superior à direita “copy raw contents” para copiá-lo
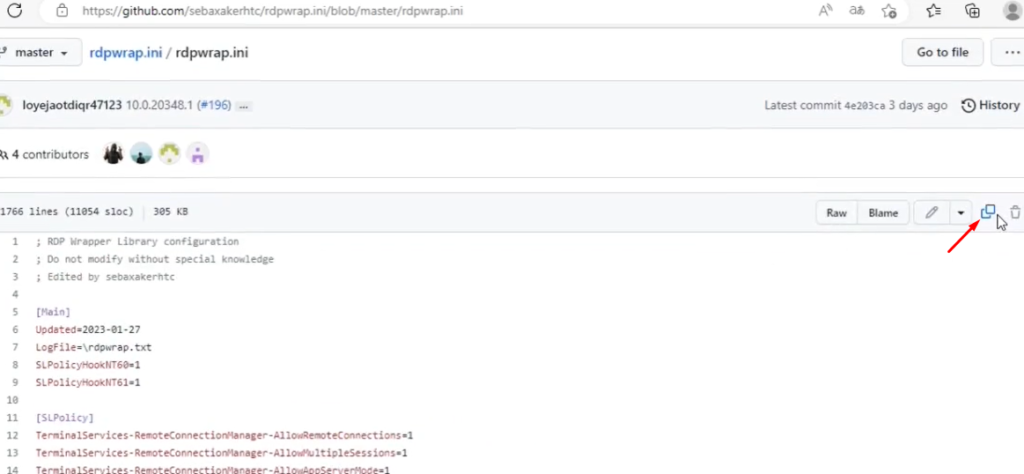
Agora vamos voltar ao nosso arquivo instalado “rdpwrap.ini” e abri-lo para substituir seu conteúdo. Só que por se tratar de um arquivo de sistema, precisaremos acessá-lo como administrador, então no menu do “Explorador de Arquivos”, clique em “Arquivo”, “Abrir o Windows PowerShell” e “Abrir o Windows PowerShell como Administrador”
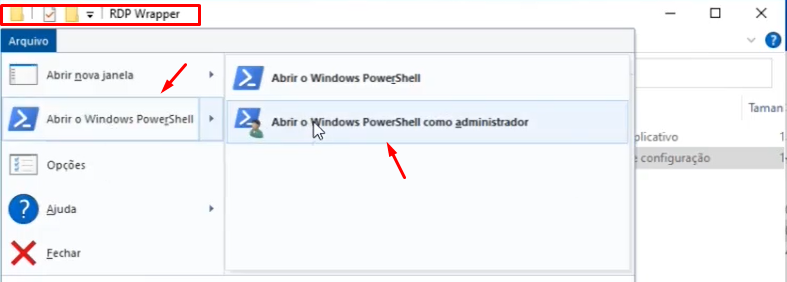
Clica em “Sim” para permiti-lo e abrirá o prompt do “power shell”. Digite “dir” e tecle “enter” e será mostrado o conteúdo da pasta
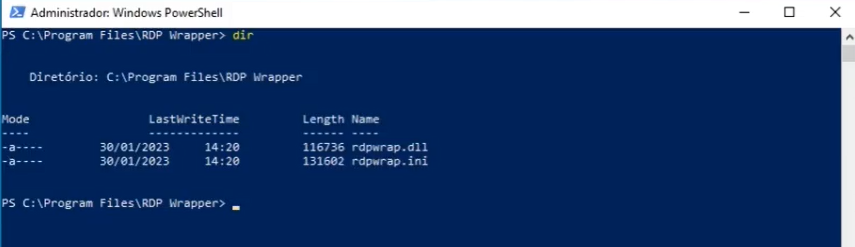
Agora vamos abrir o arquivo com o editor “Notepad”. Digite “Notepad rdpwrap.ini”
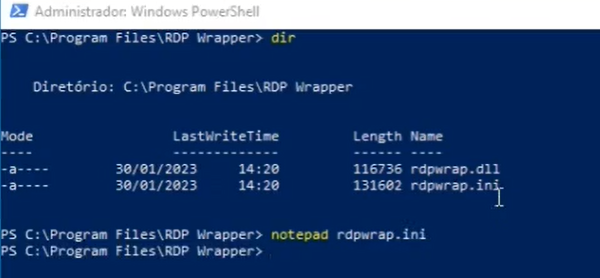
Podemos apagar todo o conteúdo, tecle “Control + a” e depois tecle “Del”
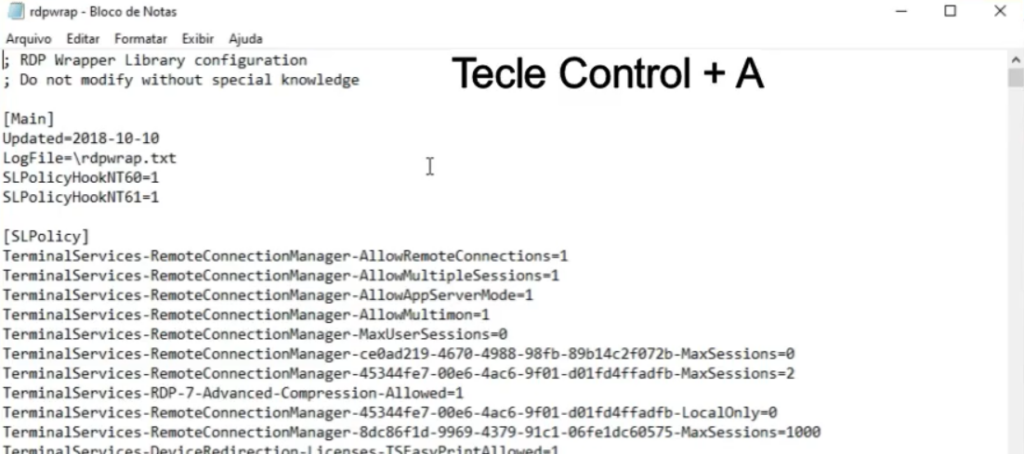
Em seguida clique no corpo do notepad com o botão direito do mouse e em “colar” ou tecle “Control + v” para colar o conteúdo que já havíamos copiado. Caso necessário, volte ao site e copie novamente
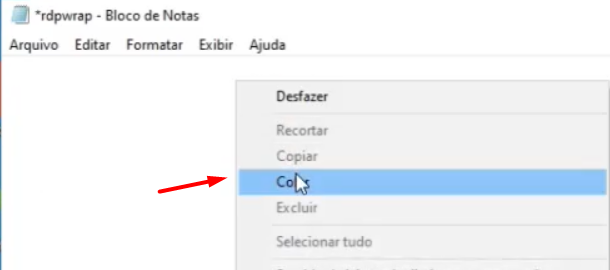
Conteúdo copiado, pode fechar e salvar o arquivo.
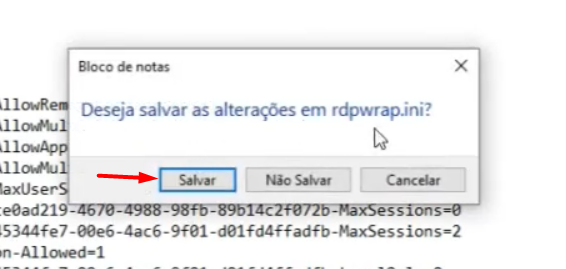
Arquivo salvo, para que tenha efeito precisaremos parar e reiniciar o serviço de acesso. Podemos reiniciar o PC ou fazer manualmente pela linha de comando, como segue:
Ainda aqui no “PowerShell” (caso você já tenha fechado a janela, basta abrir novamente o prompt conforme fizemos anteriormente) como administrador, digite “net stop termservice” e tecle “enter” para parar o serviço
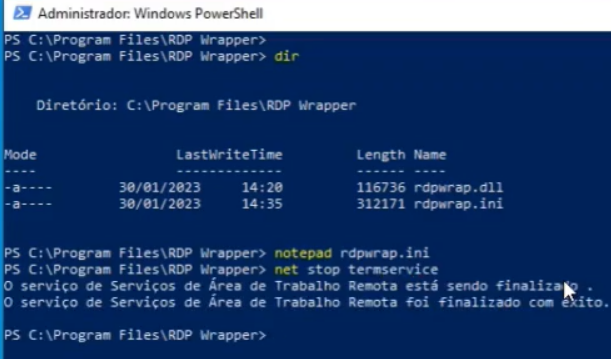
Agora para reiniciar o serviço digite “net start termservice”
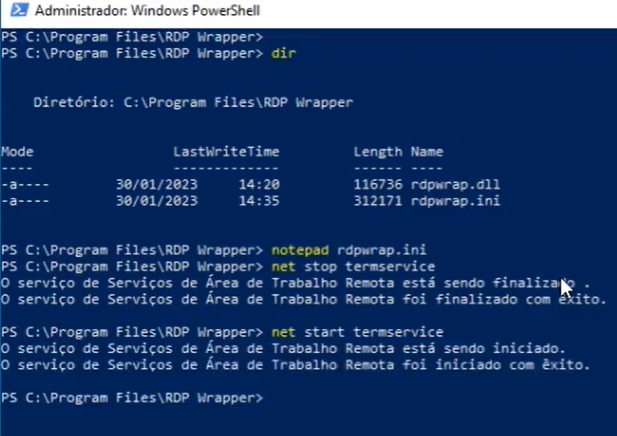
Programa atualizado e reiniciado, vamos voltar na pasta dele e clicar em “Rdpconf” e veja que agora ele está verdinho como “Listening”
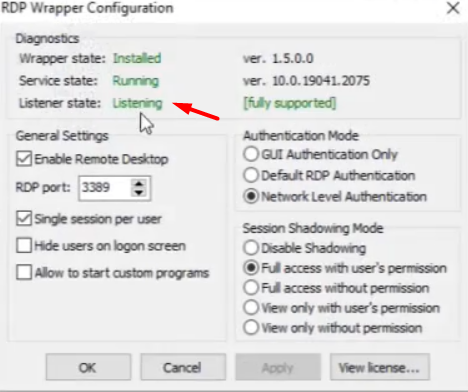
Isso quer dizer que o serviço está rodando corretamente😊
4 – Testando a Conexão
Para testar se a Conexão de Área de Trabalho Remota ficou ok, vamos rodar novamente o acesso que tentamos no início. Caso tenha fechado o aplicativo, digite “rdp” na lupa e abra a “Conexão de Área de Trabalho Remota”. O IP deste PC é 192.168.1.214, conforme vimos antes
Vamos colocar este IP no espaço do “computador” e clicar em conectar
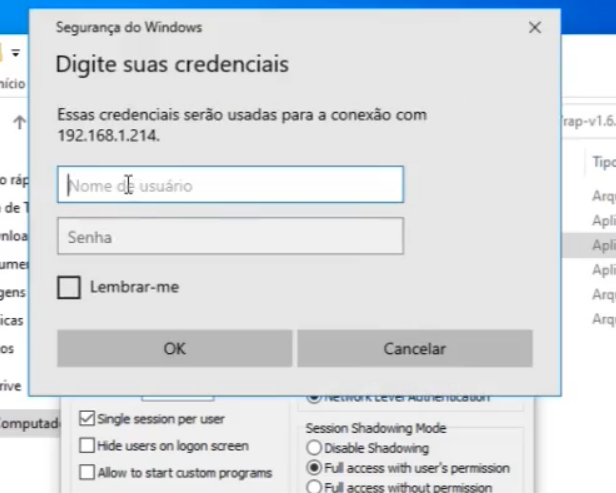
Veja que ele agora conecta e pede o usuário e senha, ou seja, a conexão já está funcionando!😉
Deu um trabalhinho mas funcionou né!
Mas se no seu caso não deu certo, vamos passar algumas dicas que podem lhe ajudar
Dicas e Solução de Problemas
1 – Coloque a pasta do rdpwraper na lista de exceções do seu antivírus. O PC utilizado possui o Defender da própria Microsoft e não foi necessário
2 – Confirme se seu firewall permite a acesso pela porta 3389, pois ela é utilizada como padrão pelo servidor RDP. Você pode alterá-la no Rdpconf, mas lembre-se de alterá-la também quando for se conectar
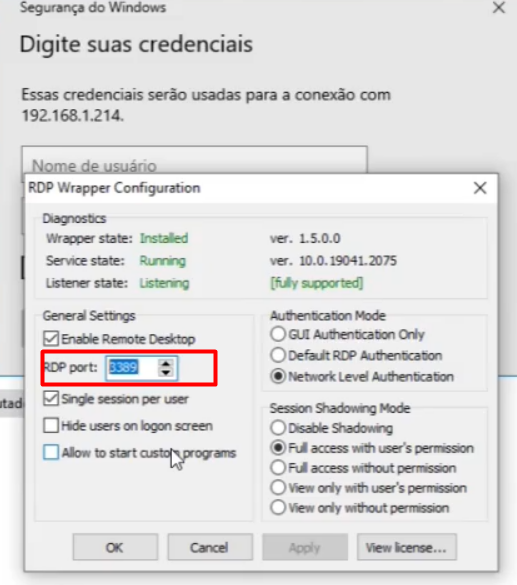
3 – Tenha uma senha para seu usuário no Windows Home que será acessado remotamente
E dá uma olhada no nosso tutorial anterior onde mostramos como usar a “Conexão de Área de Trabalho Remota” no Windows Professional, há outras informações importantes
Espero que tenha dado certo também para você e que tenha gostado da dica!
Ajude-nos a Manter Este Canal
Nossa existência foi pensada e direcionada para ajudar a quem precisa resolver problemas nas áreas de TI e Informática e para simplificar e difundir o uso da tecnologia.
Na descrição de nossos vídeos e em nossas páginas de Parcerias e Cursos deixamos os links para alguns produtos que conhecemos e recomendamos.
Ao comprar através de nossos links, você não paga nada a mais e contribui para manter este canal ativo e assim podermos ajudar a mais pessoas que precisam, como você!
E se inscreva em nossa lista de emails (veja em nossas páginas Inicial e Parcerias), assim sempre que verificarmos ofertas de produtos que valham a pena você será avisado em primeira mão. Fique tranquilo, não enviamos Spams e você poderá de descadastrar quando quiser.
Caso tenha alguma dúvida ou sugestão, deixe nos comentários do vídeo, nossa comunidade está sempre colaborando se ajudando!
Se preferir assistir este tutorial em vídeo, clique abaixo:
👉🔺👉🔺👉E lembre de deixar seu like e se inscrever no canal.
Na descrição do vídeo deixamos dicas de alguns produtos que recomendamos, vale dar uma espiada!
