Olá pessoal!
Hoje eu vou mostrar como compartilhar uma pasta do seu Windows com algum outro computador da sua rede.
No final listo possíveis problemas que poderão ocorrer e algumas verificações e soluções que podem ser aplicadas.
É bem simples acompanhe.!
Para que Serve o Compartilhamento de Pastas no Windows?
Normalmente você vai utilizar o compartilhamento de alguma pasta no seu computador com outros da sua rede caso você queira que eles tenham acesso a esses dados.
Também pode ser caso você precise copiar arquivos de uma máquina para outra sem ter que utilizar pendrive ou algum disco externo, assim você pode fazer diretamente pela rede.
Tanto no Windows 10 como no Windows 11 o procedimento é bem parecido.
Veremos nas duas versões.
Compartilhando no Windows 11
Abrindo o explorador de arquivos vou criar uma pasta nova chamada TESTE.
Agora clicando com o botão direito do mouse sobre a pasta que você quer compartilhar, no menu que abrir clique em “Propriedades”.
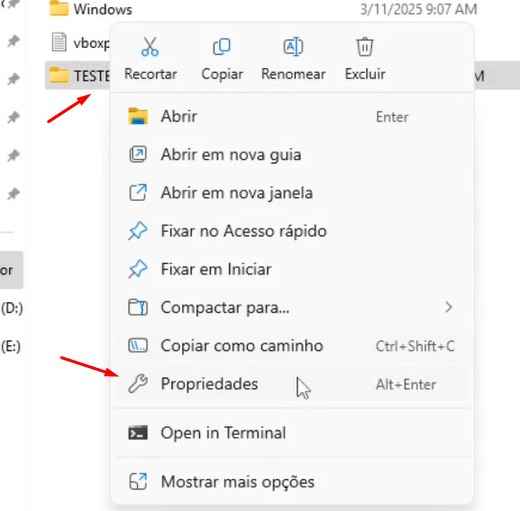
Em seguida clique em “Compartilhamento”.
Na janela que abrir, clique no botão “Compartilhar”.
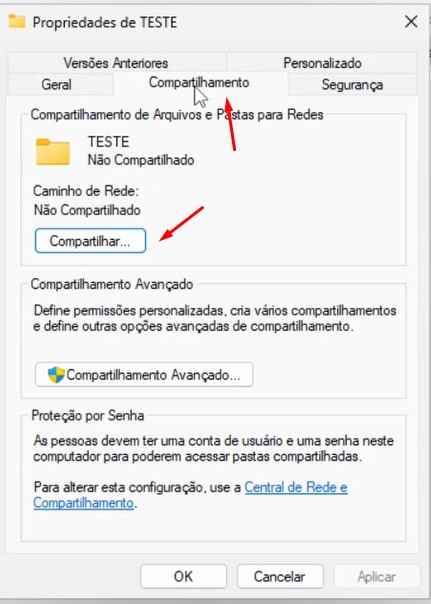
Normalmente o próprio usuário da máquina aparece para o compartilhamento.
Caso você tenha outros usuários você pode escolher na caixa de seleção quais terão acesso ou clique em “Todos” para que qualquer usuário tenha acesso.
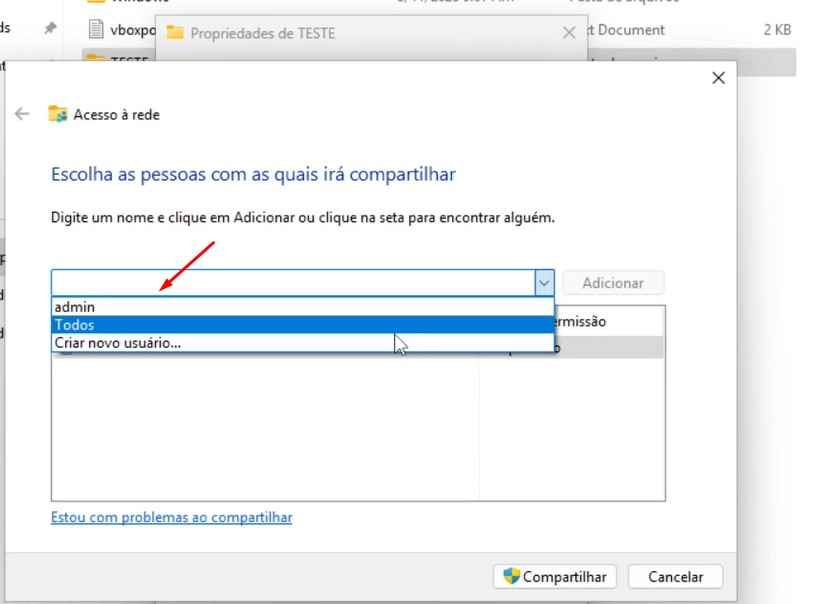
Clique no botão “Compartilhar”.
Abre um popup perguntando se você deseja ativar a “Descoberta de rede e o compartilhamento de arquivo para todas as redes públicas”.
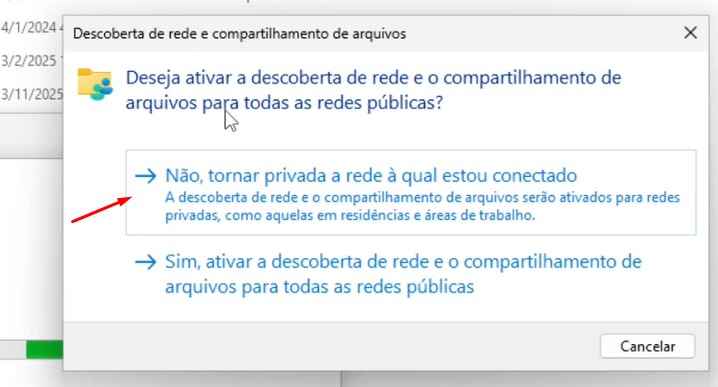
Escolha não, para que sua máquina não fique exposta na rede.
O compartilhamento foi criado.
Em seguida temos a opção de enviar o caminho do compartilhamento por e-mail para alguém ou você pode copiá-lo para colar no explorador da máquina que você fará o acesso.
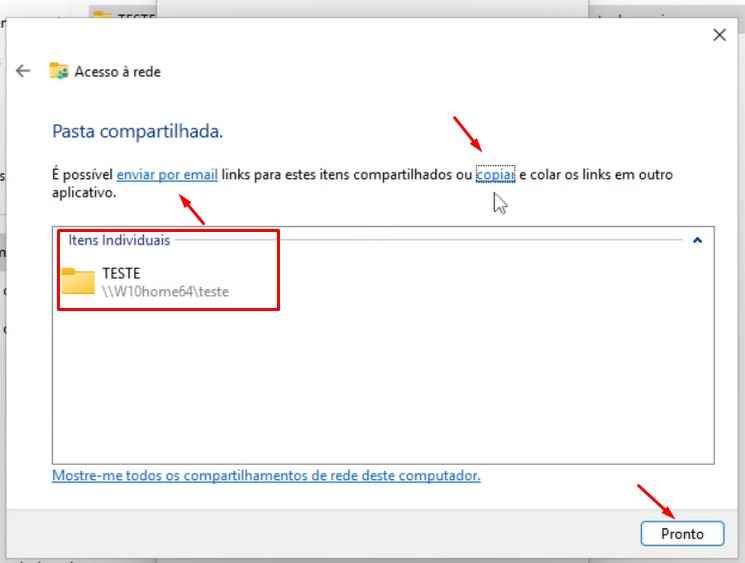
Clique em “Pronto” e em “Fechar”.
Acessando a Pasta Compartilhada
Agora, acessando outra máquina da rede, um PC com Windows 10.
Abrindo o “Explorador de arquivos”, na parte de cima colamos o caminho que foi copiado.
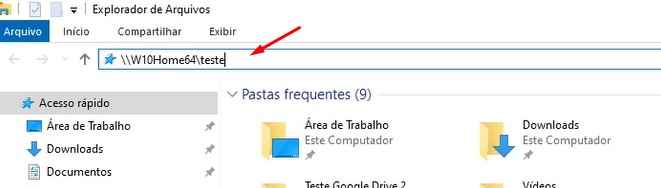
O formato do compartilhamento é sempre “\\nome_da_máquina\nome_do_compartilhamento“.
Em seguida, tecle “Enter” e pronto, já estamos acessando a pasta compartilhada.
Aqui podemos criar ou copiar arquivos e pastas para a pasta compartilhada
Todos que tiverem direito poderão acessá-los.
Criando Um Atalho e Mapeando a Pasta Compartilhada
Caso você precise acessar frequentemente a pasta compartilhada, você pode criar um atalho para ela.
Clique sobre a pasta com o botão direito do mouse e no menu que abrir, clique em “Fixar no acesso rápido” ou “Fixar no menu iniciar”.
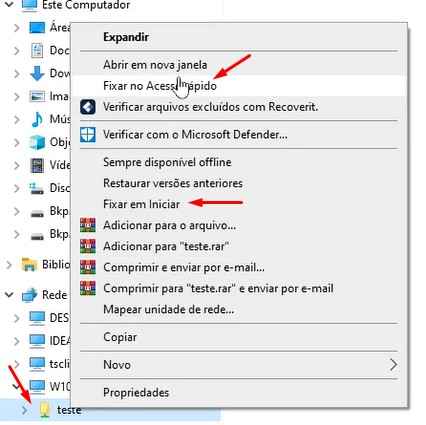
Assim, na próxima vez que você for acessar a pasta não será mais necessário digitar aquele caminho de rede.
Outra forma que eu acho legal e eu uso bastante é Mapear ou Atribuir uma letra de unidade para a pasta compartilhada.
Clicando com o botão direito do mouse sobre a pasta, agora escolha “Mapear unidade de rede”.
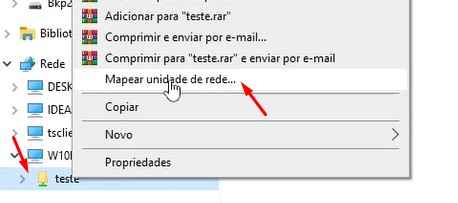
Ele sugere a letra “Z”, mas você pode escolher outras disponíveis abrindo a caixa de seleção.
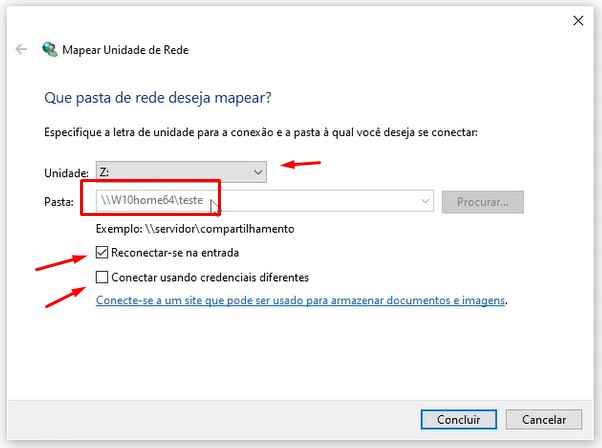
Ainda nesta janela você pode clicar em “Reconectar-se na entrada”, assim quando você iniciar seu Windows a pasta será reconectada automaticamente.
Logo abaixo, você pode se conectar usando credenciais diferentes.
Importante: Se o nome de usuário do Windows que está acessando o compartilhamento é diferente do usuário do Windows onde a pasta está sendo compartilhada, você precisará fornecer os dados (usuário e senha) com direitos neste último.
Compartilhando no Windows 10
Agora vamos compartilhar uma pasta no Windows 10 e acessar pelo Windows 11.
É bem parecido, mas vou mostrar para não haver dúvidas.
Clique com o botão direito no mouse sobre a pasta que quer compartilhar e no menu que abrir, clique em “Conceder acesso a” e “pessoas específicas”.
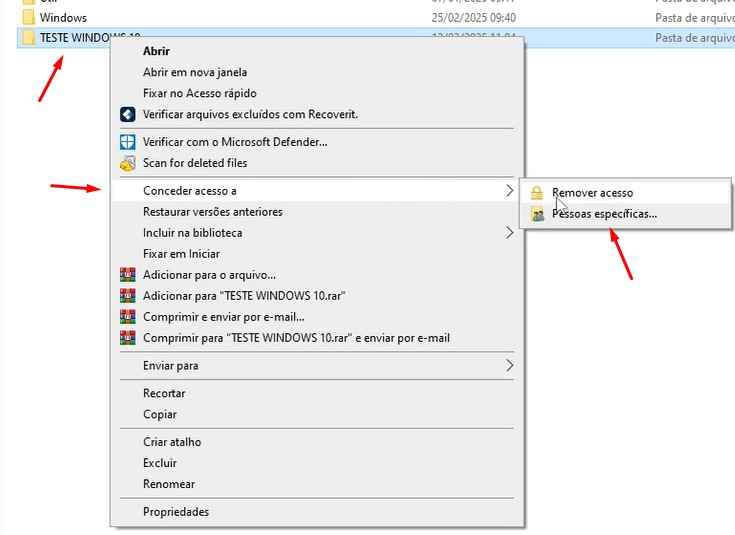
Abre aquele mesmo menu visto antes.
Ou clique em “Propriedades” e na aba “Compartilhamento”.
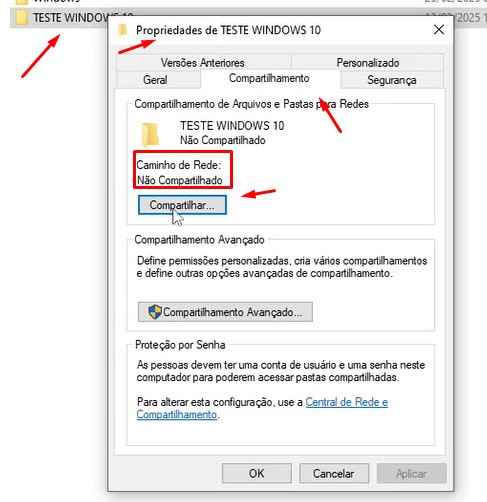
Note que ela aparece como “Não compartilhada”.
Clique no botão “Compartilhar”.
Da mesma forma que foi feito no Windows 11, temos as mesmas opções.
Clique em “Compartilhar” e temos as mesmas opções de “Enviar por email ou Copiar o caminho”.
Agora vamos acessar este compartilhamento no Windows 11.
No “Explorador de arquivos” digite o caminho e tecle “Enter”.
Aparece a pasta que foi compartilhada.
Da mesma forma podemos fixá-la no Menu iniciar ou no acesso Rápido.
E também mapear uma unidade de rede com as mesmas opções de ”Reconectar na entrada” e “Conectar usando credenciais diferentes”.
Possíveis Problemas que Possam Ocorrer
Como mencionado no início, criar e acessar o compartilhamento é bem tranquilo.
Mas você pode ter alguns probleminhas eu vou tentar responder a alguns deles.
Caso, por algum motivo, você não esteja acessando a passa compartilhada você pode tentar algumas coisas.
1 – Direitos de Acesso
Clicando com o botão direito do mouse na pasta compartilhada, clique em “Propriedades”.
Na guia “Compartilhamento” clique em “Compartilhamento avançado”.
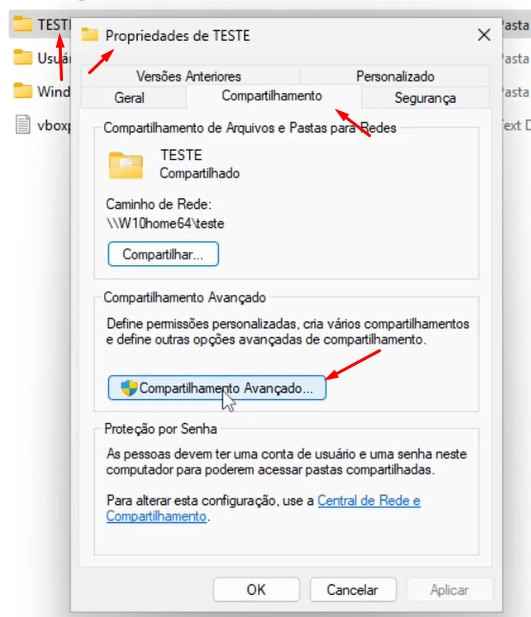
Aqui podemos remover o compartilhamento, basta tirar a seleção nele.
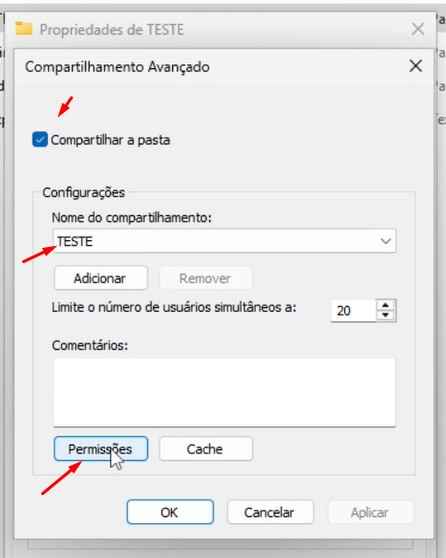
Em “Permissões” podemos mudar os direitos dos usuários sobre o compartilhamento.
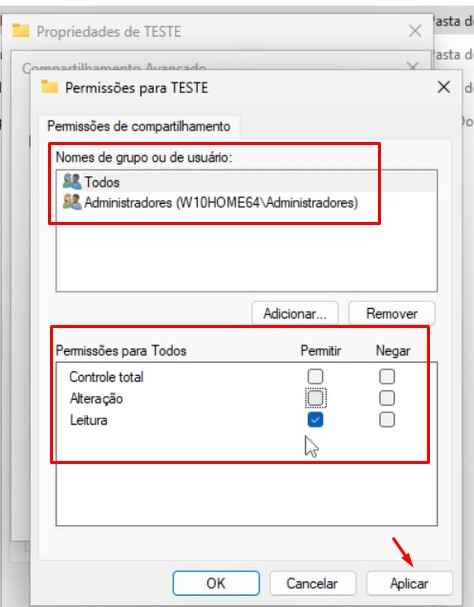
Temos as opções de “Controle total”, “Gravação” e “Leitura”. Escolha como prefere e clique em “Aplicar”.
2 – Credenciais Diferentes
Conforme falei antes, caso você tenha usuários diferentes nas máquinas onde é feito o compartilhamento e na que o acessa, serão pedidas as credenciais e senha para conceder o acesso.
Ao fazer o mapeamento da pasta também podemos configurar quando isso ocorrer.
Clicando em “Conectar usando credenciais diferentes”, coloque o nome e senha do usuário que tem acesso ao compartilhamento.
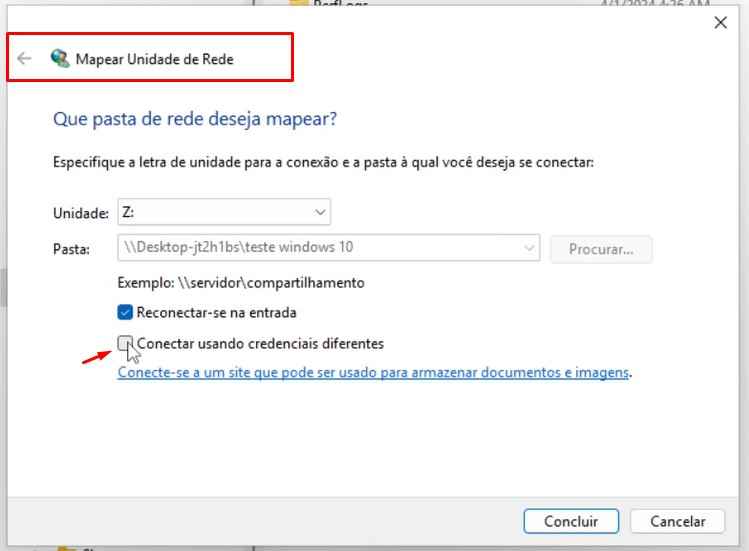
Por exemplo, se o usuário da sua máquina é “Admin” e o da máquina onde está o compartilhamento é “User”, você deverá inserir este nome (User) e a senha dele para fazer o acesso.
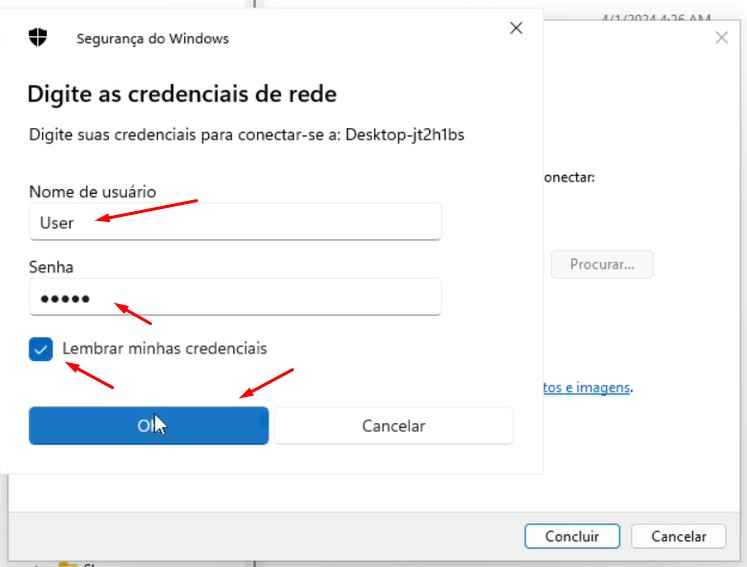
Clique em “Lembrar minhas credenciais” para que elas não sejam mais pedidas.
Clique em “Concluir”.
3 – Parâmetros da Rede
Vamos verificar alguns parâmetros da rede para ver se tá tudo ok se não tem nada errado que possa estar gerando algum problema.
Clique com o botão direito do mouse sobre o ícone da sua conexão de rede (pode ser wi-fi ou cabeada).
Clique em “Configurações de rede da internet”.
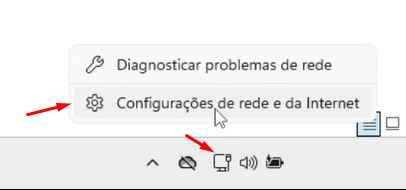
Na janela que abrir, clique em “Configurações avançadas de rede”.
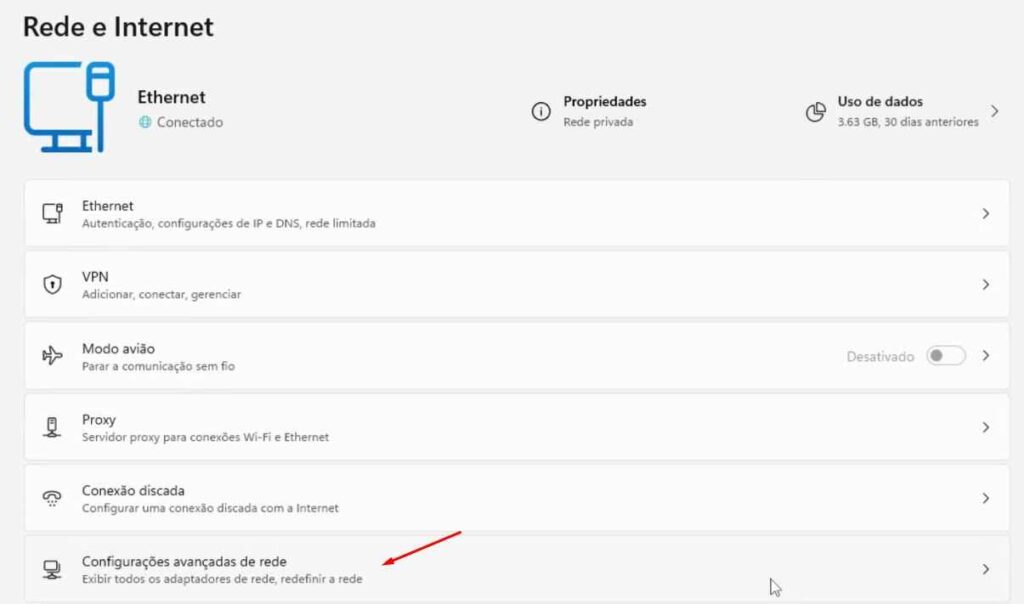
Em seguida clique em “Configurações de compartilhamento avançadas”.
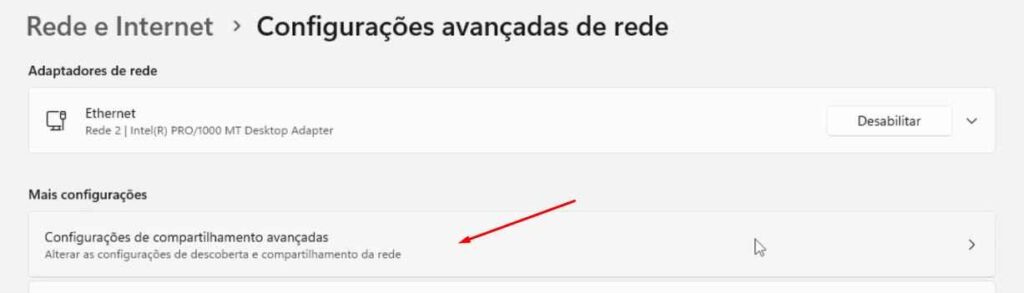
O compartilhamento está como particular (ou privado).
Em “Redes privadas” verifique se a “Descoberta de rede está ativado” e se não estiver, a ative.
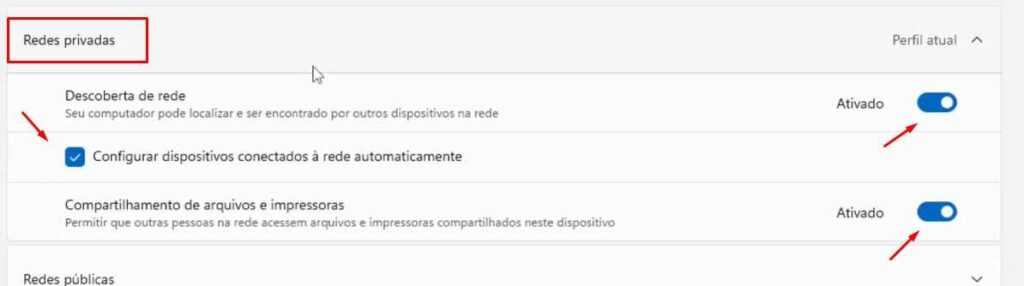
Abaixo, por padrão deve estar selecionado “Configurar dispositivos conectados à rede automaticamente”, pode manter.
E o “Compartilhamento de arquivos impressoras” também tem que estar ativado, para permitir que outras pessoas da rede acessem arquivos e impressoras compartilhadas nesse dispositivo
Em “Rede pública” as opções devem ficar desativadas, pois faremos o acesso apenas na Rede privada.
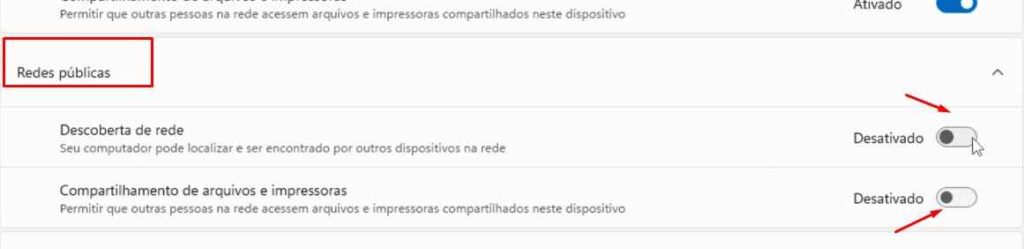
Mais abaixo temos ainda “Todas as redes”.
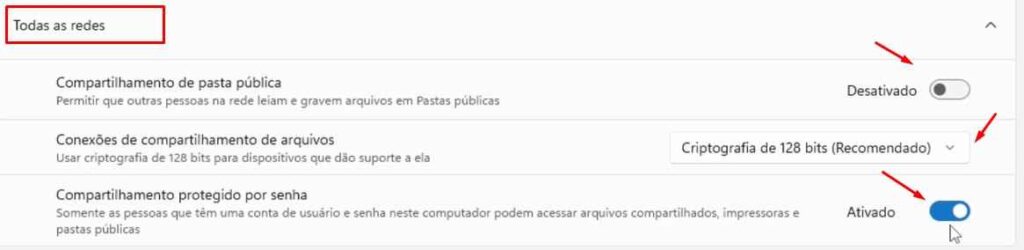
“Compartilhamento de pasta pública” é para permitir que as pessoas na rede leem e gravem arquivos em pastas públicas, que são as pastas públicas que o Windows tem na sua máquina.
Caso não utilize este recurso, pode deixar desativado.
Em “Conexões de compartilhamento e arquivos” pode manter a criptografia de 128 bits, que é o recomendado.
No “Compartilhamento protegido por senha” tem a descrição: “Somente as pessoas que têm uma conta de usuário e senha neste computador podem acessar arquivos compartilhados impressoras e pastas públicas”.
O ideal é que você o deixe ativado, para ter uma camada de segurança a mais.
Caso alguém tente acessar alguma pasta na sua máquina, a pessoa só vai conseguir acessar se tiver usuário e senha,
Mas se você está tendo algum problema e não conegue acessar o compartilhamento, pode desativar esta opção para fazer os testes.
Após resolver o problema, o ideal é que você o ative novamente.
4 – Os PCs Precisam Estar na Mesma Rede
Outra coisa importante: Sua rede tem que estar conectada na mesma rede da outra máquina.
Pode ser por cabo ou Wi-Fi, mas as máquinas têm que se “enxergar” pela rede.

5 – Compartilhando Pelo Endereço IP do PC
Outra forma de compartilhar também, caso não dê certo pelo nome é você fazê-lo pelo endereço IP.
No PC onde está a pasta compartilhada, digite na lupa o comando cmd para abrir o “Prompt de comando”.
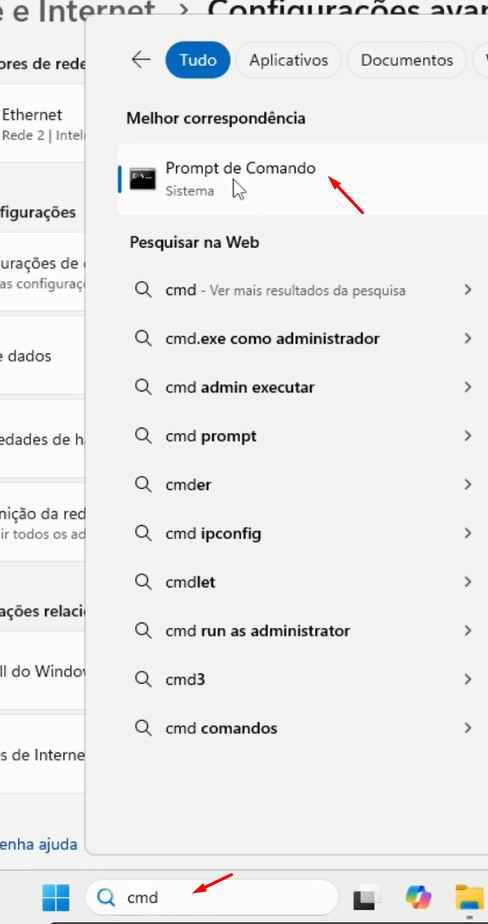
Digite o comando “Ipconfig” e tecle “Enter”.
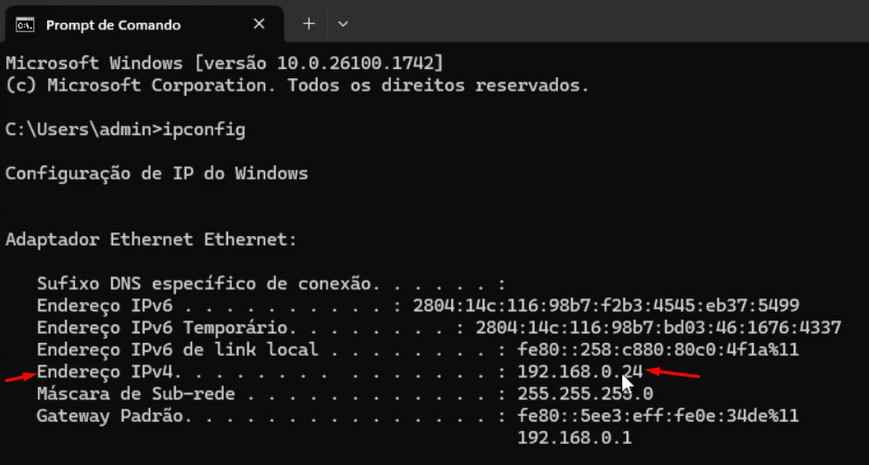
Os dados da rede serão listados. O IP da máquina é o “Endereço ipv4”. No meu exemplo, o IP é 192.168 0.24.
Vamos agora no PC que vai acessar o compartilhamento.
Abra o “Explorador de arquivos” e na barra digite \\192.168.0.24 e tecle “Enter”.
Aparecerá a pasta compartilhada.
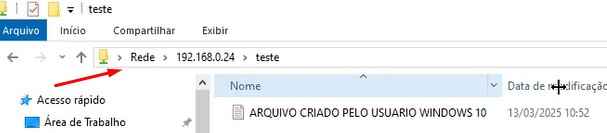
O caminho é “\\número_ip_do_PC\nome_do_compartilhamento“.
O restante é igual vimos antes.
No Windows 10 é bem parecido, apenas muda um pouquinho o layout.
6 – Perfil em Rede Pública ou Privada?
Outra coisa importantíssima é que os PCs precisam estar conectados numa rede privada.
No Windows 10, voltando em “Configurações de rede e internet”, verifique se está como “Rede pública”.
Se estiver, não irá funcionar.
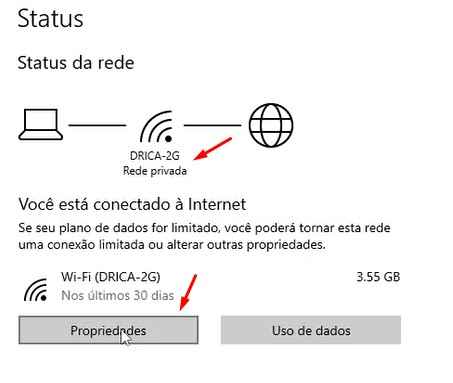
Então clique em “Propriedades” e altere o “Perfil da rede” de “Público” para “Privado”
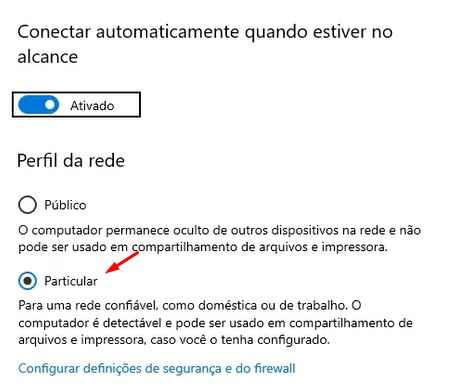
Abaixo, a mesma tela no Windows 11:
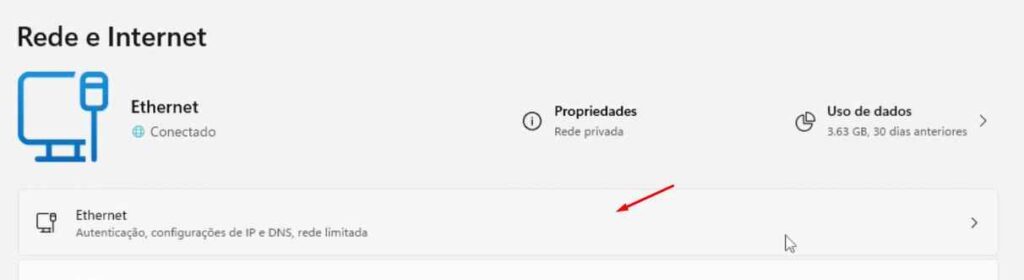
E depois:

7 – Verifique o Firewall
Caso esteja configurado errado, o Firewall pode estar bloqueando o acesso da sua pasta compartilhada.
Por padrão ele não deve bloqueá-lo, pois quando você habilita o “Compartilhamento de arquivos de impressora” ele já libera o acesso.
Mas caso o Firewall do PC onde está o compartilhamento tenha sido modificado pode ser que você tenha algum problema.
Para testes você pode desabilitá-lo e ver se consegue fazer o acesso.
Ainda nas configurações de rede, clique em “Configurações e definições de segurança e do Firewall”.
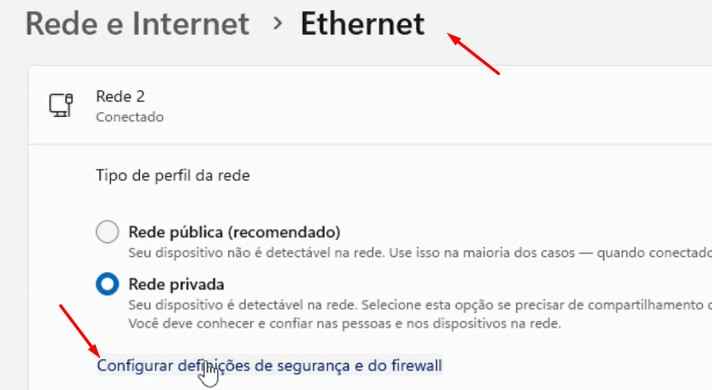
Aqui mostra que para ambas Redes, Privada e Pública, ele está ativo.
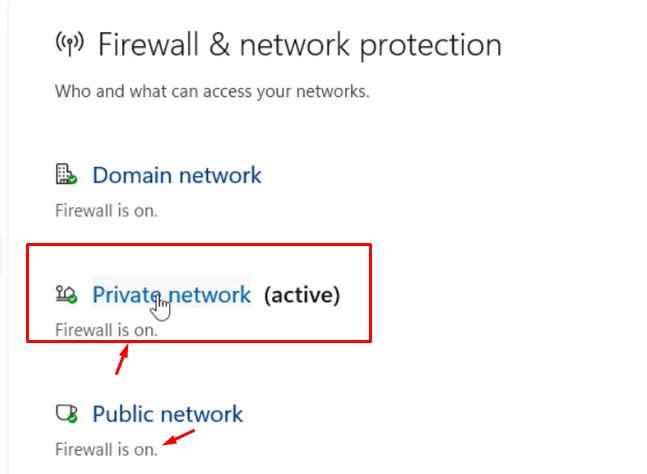
Para teste, podemos desabilita-lo para a “Rede privada”, que é onde acessamos o compartilhamento.
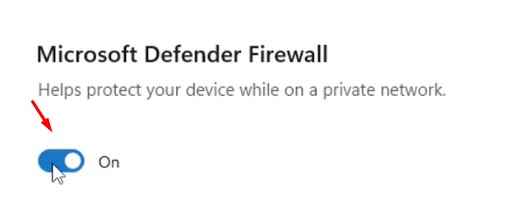
Faça isso apenas para fazer o teste.
Caso funcione com o Firewall desativado, será necessário alterar alguma configuração nele, o que é um pouco mais complexo e não caberia neste tutorial.
De qualquer forma, após resolvido o problema, é importante manter o Firewall ativo.
Observação: Caso seu PC utilize um Firewall ou Antivírus de terceiros, o Defender do Windows estará desativado. Desta forma, você deverá desabilitar o Firewall do próprio software que estiver utilizando.
Concluindo
E aí, parecia complicado, mas foi tranquilo né?
Espero que tenha funcionado aí também.
O tutorial ficou um pouquinho mais longo do esperado, pois abordamos tanto no Windows 10 quanto no Windows 11. E também vimos alguns problemas possíveis que possam ocorrer.
Mesmo assim, podem ocorrer outros problemas, cada caso é um caso.
Mas normalmente, fazendo da forma que foi passado deve funcionar direitinho.
Então, se no seu caso não der certo veja o passo a passo novamente com calma e com certeza dará certo!
Mas caso ainda tenha ficado alguma dúvida ou queira deixar sua sugestão, coloque nos comentários do vídeo e vamos tentando nos ajudar por aqui.
E se o ajudamos, não se esqueça de deixar seu like, se inscrever no canal e compartilhar com seus amigos.
Obrigado e até a próxima!
Ajude-nos a Manter Este Canal
Nossa existência foi pensada e direcionada para ajudar a quem precisa resolver problemas nas áreas de TI e Informática e para simplificar e difundir o uso da tecnologia.
Na descrição de nossos vídeos e em nossas páginas de Parcerias e Cursos deixamos os links para alguns produtos que conhecemos e recomendamos.
Ao comprar através de nossos links, você não paga nada a mais e contribui para manter este canal ativo e assim podermos ajudar a mais pessoas que precisam, como você!
E se inscreva em nossa lista de e-mails (veja em nossas páginas Inicial e Parcerias), assim sempre que verificarmos ofertas de produtos que valham a pena você será avisado em primeira mão. Fique tranquilo, não enviamos Spams e você poderá de descadastrar quando quiser.
Caso tenha alguma dúvida ou sugestão, deixe nos comentários do vídeo, nossa comunidade está sempre colaborando se ajudando!
Se preferir assistir este tutorial em vídeo, clique abaixo:
👉🔺👉🔺👉E lembre de deixar seu like e se inscrever no canal.
Na descrição do vídeo deixamos dicas de alguns produtos que recomendamos, vale dar uma espiada!
