Olá pessoal!
O Windows 11, e também o Windows 10, de tempos em tempos recebe atualizações para poder manter seu sistema seguro e também para corrigir alguns problemas que foram encontrados
É importante que sejam feitas essas atualizações, mas principalmente no Windows 11, ele acaba fazendo as atualizações automaticamente.
E se você não programar direitinho quando quer que ele reinicie, ele vai acabar forçando a reinicialização num momento em que você não espera, e pode ser que você perca algo que você estava fazendo.
Nesse vídeo, vou mostrar como você pode pausar as atualizações por um período.
Farei no Windows 10 e no Windows 11.
E dessa forma, você consegue se programar melhor para quando ele vai reiniciar.
Acompanhe!
Primeiro no Windows 11
Vou mostrar no Windows 11 primeiro.
Clique no “Menu Iniciar do Windows” com o botão direito do mouse e no menu que abrir clique em “Configurações”.
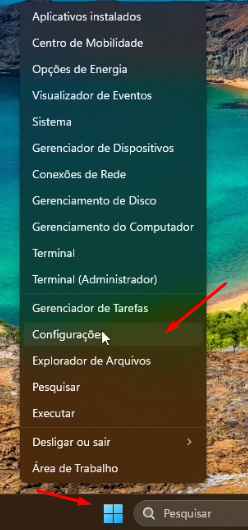
Na janela que abrir, no menu do lado esquerdo clique em “Windows Update”.
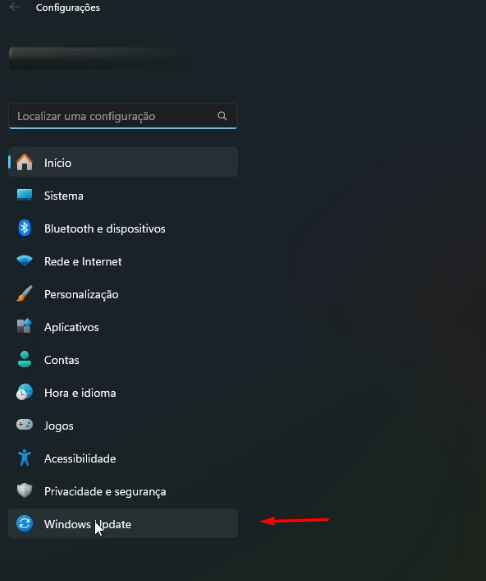
Veja que as minhas atualizações já estão até pausadas, pois cansei meu notebook reiniciar sozinho quando eu tinha coisas em tela.

E mesmo quando o meu notebook estava suspenso de madrugada ele reiniciava.
Vou retomar as atualizações e será verificado se há alguma atualização pendente.
Agora podemos clicar em “Pausar atualizações”.
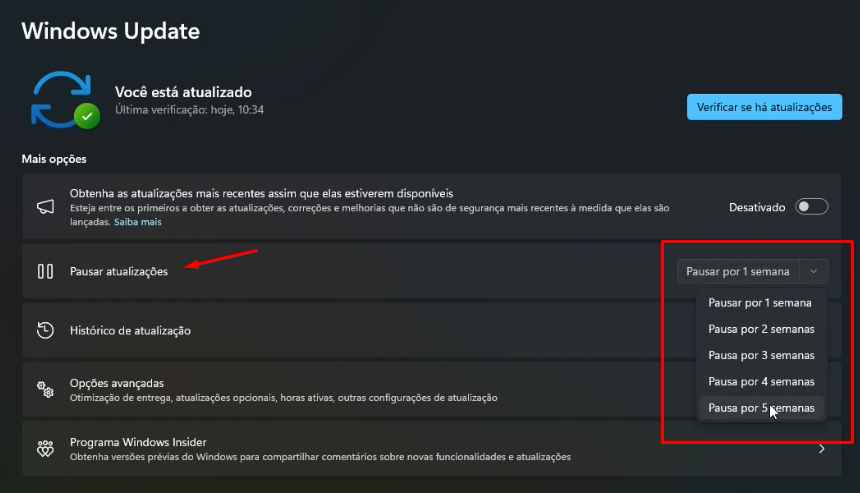
Conseguimos escolher de uma até cinco semanas.
Vou pausar por cinco semanas.

Aí deixo um lembrete para quando ele estiver para retomar as atualizações e verifico tudo que eu tenho em tela e salvo o que eu preciso.
Venho em retomar as atualizações e ele vai pesquisar as atualizações que estiverem pendentes.
Aí feitas atualizações, mando reiniciar.
Ao subir e estando atualizado, volto aqui novamente e pauso por mais cinco semanas.
Esse procedimento é meio chato, mas é melhor do que ser surpreendido pelo seu PC ter reiniciado sem você ter controle.
Até há outras formas um pouco mais complicadas de você bloquear essas atualizações para sempre ou por um período maior, mas como falei antes, acho importante que você faça as atualizações.
Assim seu sistema fica seguro.
Se você acessa bancos, redes sociais e outras coisas é importante que seu sistema seja sempre atualizado.
Agora vou mostrar agora no Windows 10, porque tem muita gente ainda que ainda o utiliza.
Agora, no Windows 10
O procedimento é parecido.
Clique com o botão direito do mouse no “Menu iniciar” em seguida, clique em “Configurações”.
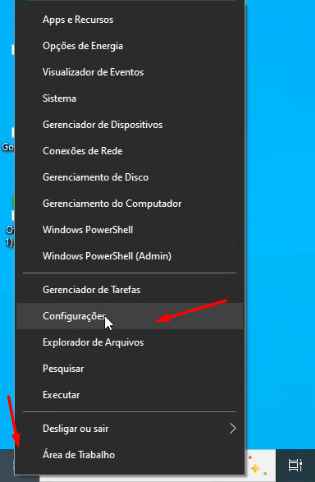
Na janela que abrir, clique em “Atualização e segurança”.
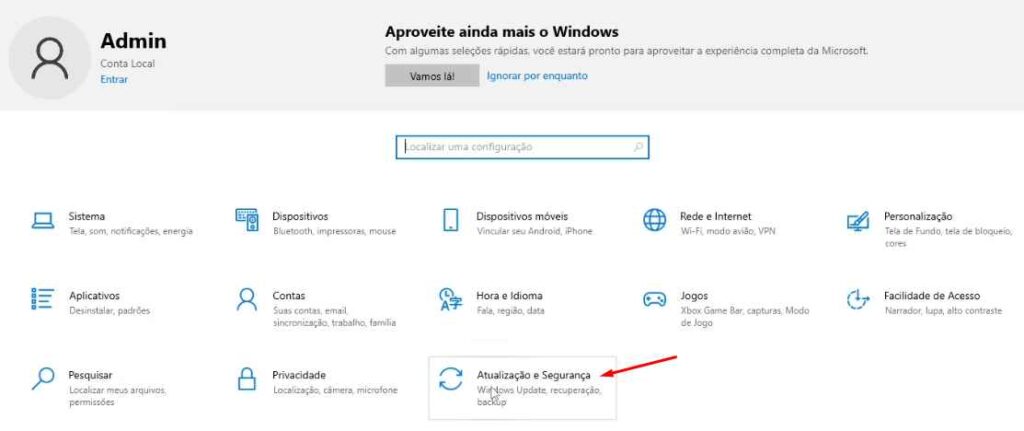
Muda para tela do “Windows update”.
Aqui podemos pausar as atualizações diretamente por 7 dias apenas clicando neste botão.
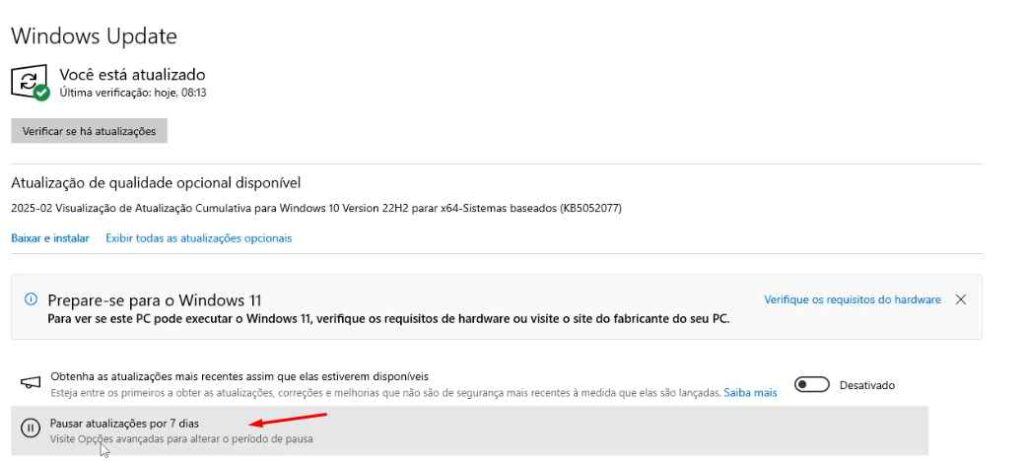
Caso você queira um período maior, clique em “Opções avançadas”.
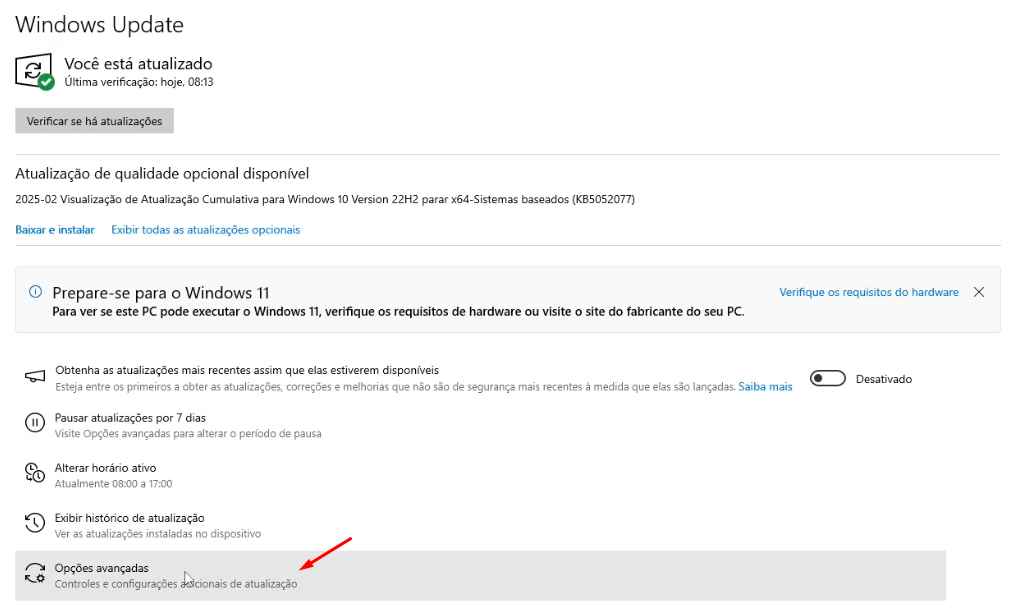
Você pode pausar temporariamente instalação das atualizações por até 35 dias.
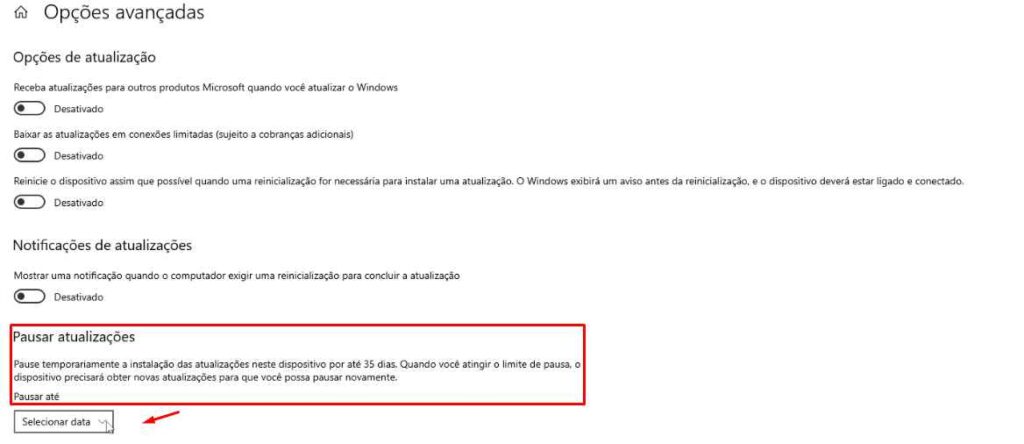
Quando atingir o limite de pausa o dispositivo precisará obter novas atualizações para que você possa pausar novamente.
Ele força isso justamente para você não ficar com o seu sistema desatualizado.
Para escolher o período, clique na caixinha aparecerão as datas disponíveis.
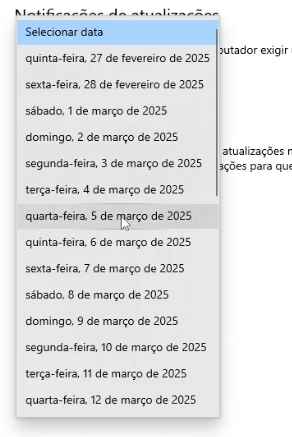
Voltando para tela anterior, veja que as atualizações já estão em pausa.

E caso você queira retornar as atualizações antes do prazo é só você clicar em “Retomar atualizações”.
Ele fará uma checagem de atualizações pendentes.
No meu caso apareceu apenas uma atualização de qualidade, que é opcional.
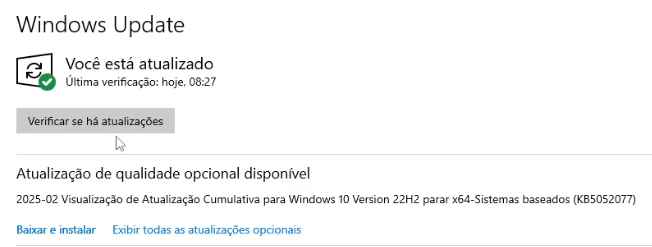
Ainda informa que o Windows está atualizado
Muito simples também.
Concluindo
Fácil né?
Espero que dado certinho aí para você.
Como eu disse no início, as atualizações são importantes para manter seu sistema seguro, mas é bem chato o Windows forçar a reinicialização sem te pedir permissão.
Então desta forma você conseguirá controlar melhor quando ele irá reiniciar e evitar perder algum trabalho.
Se tiver alguma dúvida ou quiser dar alguma sugestão, coloque aí nos comentários.
Comente também se essa forma da Microsoft aplicar as atualizações também te chateia.
De repente eles nos ouvem e dão mais alternativas para os usuários.
E se o ajudamos, não se esqueça de deixar seu like, se inscrever no canal e compartilhar com seus amigos.
Obrigado e até a próxima!
Ajude-nos a Manter Este Canal
Nossa existência foi pensada e direcionada para ajudar a quem precisa resolver problemas nas áreas de TI e Informática e para simplificar e difundir o uso da tecnologia.
Na descrição de nossos vídeos e em nossas páginas de Parcerias e Cursos deixamos os links para alguns produtos que conhecemos e recomendamos.
Ao comprar através de nossos links, você não paga nada a mais e contribui para manter este canal ativo e assim podermos ajudar a mais pessoas que precisam, como você!
E se inscreva em nossa lista de e-mails (veja em nossas páginas Inicial e Parcerias), assim sempre que verificarmos ofertas de produtos que valham a pena você será avisado em primeira mão. Fique tranquilo, não enviamos Spams e você poderá de descadastrar quando quiser.
Caso tenha alguma dúvida ou sugestão, deixe nos comentários do vídeo, nossa comunidade está sempre colaborando se ajudando!
Se preferir assistir este tutorial em vídeo, clique abaixo:
👉🔺👉🔺👉E lembre de deixar seu like e se inscrever no canal.
Na descrição do vídeo deixamos dicas de alguns produtos que recomendamos, vale dar uma espiada!
