Às vezes ocorre de você criar ou compartilhar uma pasta no OneDrive e ela não aparecer para outro usuário. Até mesmo para seu usuário, você cria no navegador e não aparece no explorador de arquivos ou vice-versa, você cria no explorador e não aparece no navegador.
Em geral isso acontece por problemas de sincronização no OneDrive e neste tutorial veremos 3 dicas que poderão ajudar
1ª – Sair do OneDrive
A primeira opção é bem simples, basta sair do seu OneDrive e em seguida clicar no aplicativo para entrar novamente. Clique no ícone da nuvem do seu OneDrive na barra de tarefas e abrirá uma janela. Clique na opção da engrenagem “Ajuda & Configurações” e em seguida em “Fechar o OneDrive”
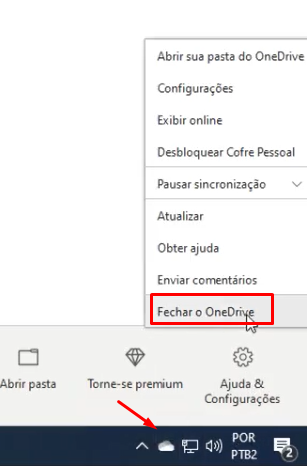
Seu OneDrive será fechado e a nuvenzinha sumirá da barra de tarefas. Agora na “Caixa de pesquisa” digite OneDrive e clique na opção do programa OneDrive para que ele seja executado novamente
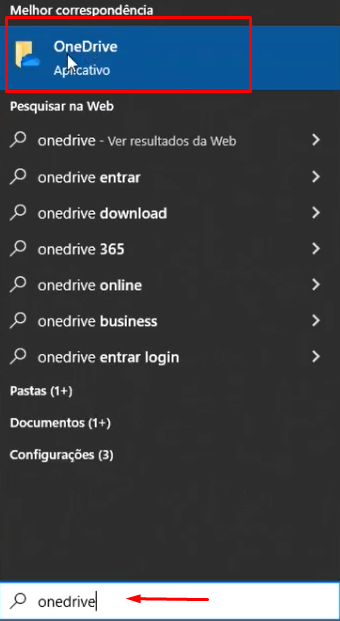
Seu OneDrive será executado novamente e será atualizado, aí verifique se as novas pastas aparecem corretamente. Caso não, veja a segunda opção a seguir
2ª – Pausar e restaurar o OneDrive
Nesta opção iremos apenas dar uma “pausa” no sincronismo do OneDrive e em seguida restaura-lo. Clique no icone da nuvem do seu OneDrive na barra de tarefas e abrirá uma janela. Clique na opção da engrenagem “Ajuda & Configurações” e em seguida em “Pausar sincronização”. Pode escolher qualquer período, pois iremos restaura-la em seguida
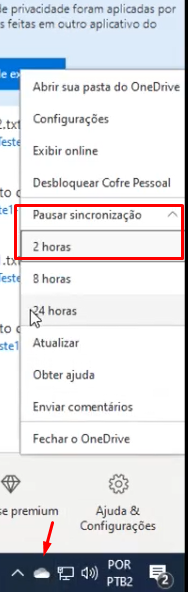
Após alguns segundos, pode voltar nesta mesma janela e agora clique no símbolo de pausa (II), conforme abaixo
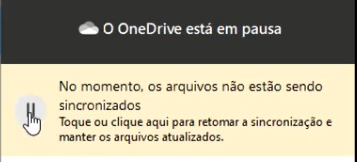
O sincronismo do seu OneDrive voltará a funcionar e ele deverá sincronizar tudo que estiver pendente, então verifique se agora suas pastas aparecem corretamente. Normalmente estas duas opções já resolverão o problema, mas caso não, temos a terceira opção, um pouquinho mais radical
3ª – Desvincular a Conta do OneDrive
Esta seria uma última opção, em geral não necessária, mas a trago aqui para os casos mais persistentes. Nela iremos desvincular a conta do OneDrive e configura-la novamente. Clique no icone da nuvem do seu OneDrive na barra de tarefas e abrirá uma janela. Clique na opção “Configurações”
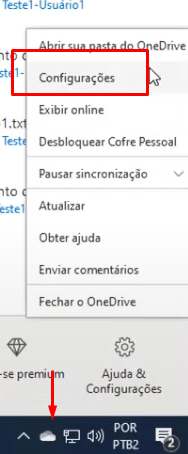
Abrirá uma janela de “Configurações”. Clique em “Desvincular este computador”
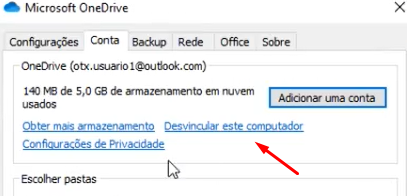
Clique em seguida em “Desvincular a conta”.
Importante: Veja que ele informa que os arquivos que seus arquivos disponíveis localmente permanecerão neste dispositivo e arquivos somente online serão removidos. Normalmente eles são sincronizados, não havendo perda de dados, mas caso tenha algo muito importante apenas online, vale fazer um backup por garantia
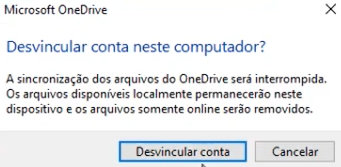
Em seguida configure novamente seu OneDrive, como feito na primeira vez, e mantenha a pasta original com seus dados. Você pode ver como fazê-lo no vídeo (final do artigo) ou em nosso outro artigo em que fazemos a configuração inicial do OneDrive, clique em “Aprenda a Instalar e Configurar o Microsoft OneDrive Corretamente“
Acredito que desta forma seu OneDrive deverá voltar a funcionar corretamente e sincronizará todas suas pastas e arquivos
Caso você precise de ajuda com outras configurações do OneDrive, deixo abaixo os links para os outros artigos que possuímos
Aprenda a Instalar e Configurar o Microsoft OneDrive Corretamente
Microsoft OneDrive Configurações Adicionais
Como Alterar o Local da Pasta do OneDrive
Espero que este artigo tenha lhe ajudado!
Ajude-nos a Manter Este Canal
Nossa existência foi pensada e direcionada para ajudar a quem precisa resolver problemas nas áreas de TI e Informática e para simplificar e difundir o uso da tecnologia.
Na descrição de nossos vídeos e em nossas páginas de Parcerias e Cursos deixamos os links para alguns produtos que conhecemos e recomendamos.
Ao comprar através de nossos links, você não paga nada a mais e contribui para manter este canal ativo e assim podermos ajudar a mais pessoas que precisam, como você!
E se inscreva em nossa lista de emails (veja em nossas páginas Inicial e Parcerias), assim sempre que verificarmos ofertas de produtos que valham a pena você será avisado em primeira mão. Fique tranquilo, não enviamos Spams e você poderá de descadastrar quando quiser.
Caso tenha alguma dúvida ou sugestão, deixe nos comentários do vídeo, nossa comunidade está sempre colaborando se ajudando!
Se preferir assistir este tutorial em vídeo, clique abaixo:
👉🔺👉🔺👉E lembre de deixar seu like e se inscrever no canal.
Na descrição do vídeo deixamos dicas de alguns produtos que recomendamos, vale dar uma espiada!
