Olá pessoal!
Às vezes pode acontecer de dar erro em algum site que você já entrou várias vezes antes e agora não vai de jeito nenhum.
Ou sua navegação em determinados sites tem ficado mais lenta ultimamente.
Isso pode estar ocorrendo porque seu navegador está com muito cache e cookies armazenados.
Mas é tranquilo de resolver, leia o artigo, é curtinho e vou mostrar nos navegadores Chrome e Edge.
Mas para que Servem o Cache e os Cookies nos Navegadores?
O cache do navegador serve para lembrar partes de páginas, como imagens, para que elas sejam abertas mais rapidamente na sua próxima visita ao mesmo site.
Os cookies armazenam outros dados e ajudam o site a se lembrar de informações sobre sua visita, o que pode facilitar o próximo acesso e deixar o site mais útil para você.
Mas em alguns casos, estas informações armazenadas acabam atrapalhando o bom funcionamento do site que você está tentando acessar.
E por esse motivo existe a opção de excluí-los, ou limpá-los.
Dica: Antes uma informação, quando você navega em modo anônimo, os cookies não são gravados no navegador.
Como e Quando Limpar o Cache e Cookies do Navegador
Você pode fazer esta limpeza de vez em quando ou apenas quando tiver problemas para acessar algum site.
É bem simples, vou mostrar nos navegadores Google Chrome e Microsoft Edge.
Primeiro no Navegador Google Chrome
Com seu navegador Chrome aberto, clique nos três pontinhos no canto superior direito dele e no menu que abrir, clique em “Excluir dados de Navegação”.
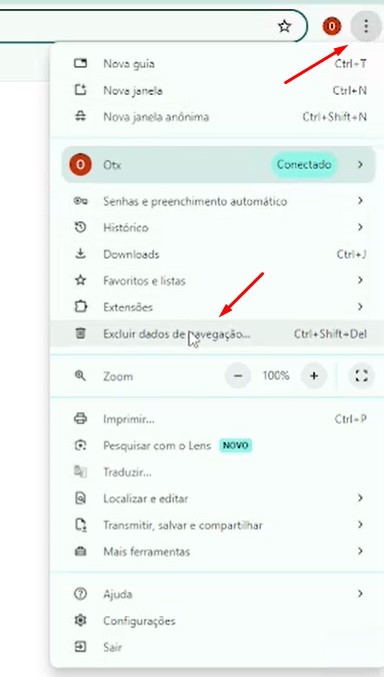
Abrirá um pop up com a configuração básica, onde são indicados os itens mais comuns que devem ser limpos.
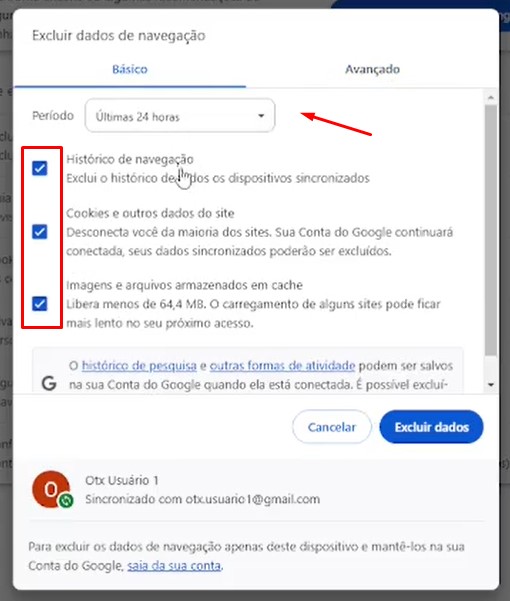
Na parte de cima tem uma caixinha onde você pode escolher o período que quer fazer a limpeza; Pode ser a última uma hora, o dia todo, uma semana, quatro semanas ou todo o período (desde que seu navegador foi instalado).
Meu conselho é fazer o mínimo prazo necessário para corrigir o problema, pois assim você evita afetar outros sites que estejam funcionando corretamente.
Limpeza Básica ou Avançada?
Normalmente a limpeza básica resolve a maioria dos problemas com a navegação, mas caso necessário, você pode fazer a limpeza no modo avançado, onde há mais recursos para escolher.
Neste modo você pode excluir senhas já gravadas e também aqueles dados de preenchimento automático de formulários, onde você digita uma informação e são sugeridos outros dados que você utiliza com frequência.
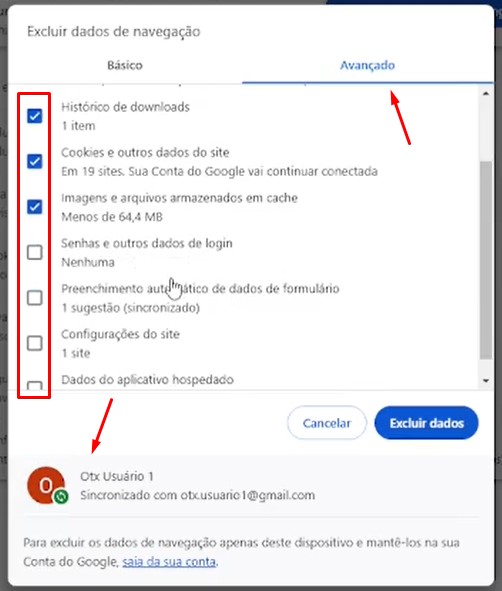
Cuidado: Se você apagar as senhas tenha certeza de tê-las anotadas, pois ao entrar nos sites que normalmente usava, serão pedidas novamente. Mas você não perde seus acessos a estes sites, basta entrar com seus dados de login e senha novamente.
Por exemplo, você entrava no Facebook normalmente, já estavam gravados seu login e senha. Ao apagá-los, quando você for entrar novamente serão pedidos estes dados (login e senha) para você poder entrar.
Eu normalmente evito apagar estes dados, pois eles facilitam bastante para entrar automaticamente no dia a dia, mas caso você esteja tendo problemas, o caminho é esse ok.
Você também pode desmarcar alguns itens, como histórico e navegação e de downloads etc, caso não queira excluí-los.
Cuidado: Serão Excluídos os Dados do Perfil ou Apenas Neste Dispositivo?
Ainda no pop up, note na parte de baixo a mensagem: “Para excluir os dados de navegação apenas deste dispositivo e mantê-los na sua Conta do Google, saia da sua conta.”
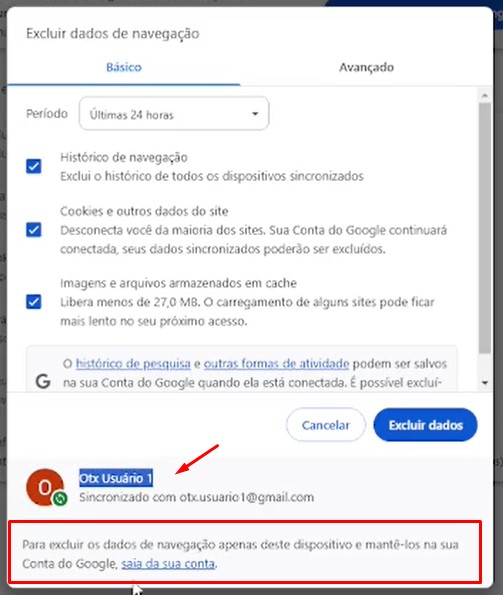
Ou seja, se você quiser manter estes dados em outros dispositivos em que você usa esta mesma conta do Google, saia da conta neste navegador, assim serão apagados apenas os dados neste equipamento.
Para isto, no menu à esquerda clique em “Você e o Google” e em “Desativar” a Sincronização.
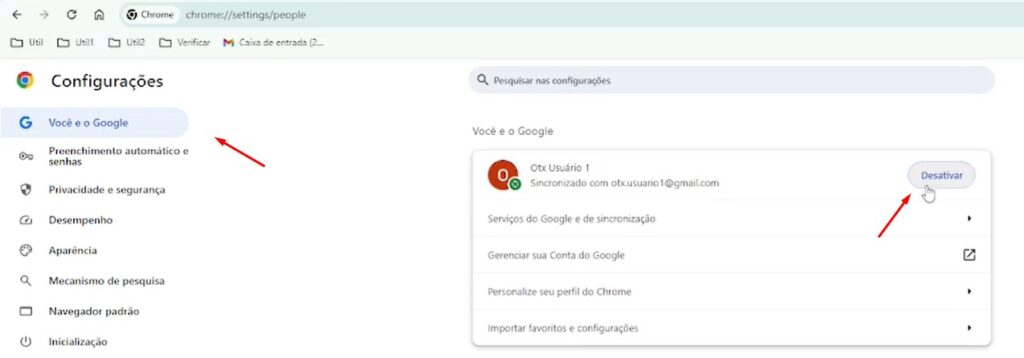
Depois de fazer a limpeza, caso queira voltar a sincronizar os dados, entre com sua conta e senha do Gmail novamente.
Excluindo! O que Fazer Depois?
Voltando, vamos fazer a limpeza das últimas 24 horas.
Clique em “Excluir dados” e pronto.
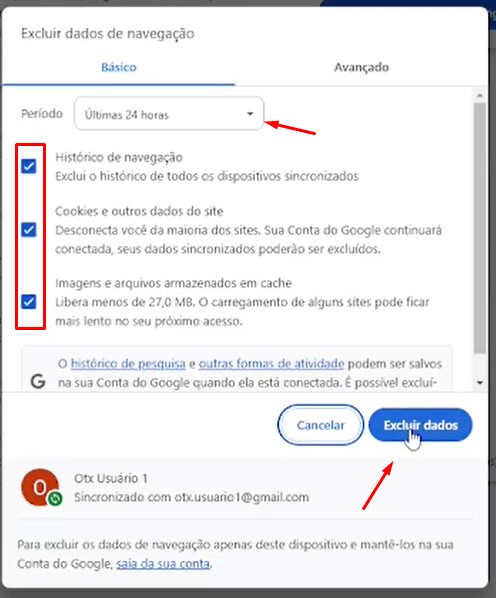
Como dito antes, você pode fazer este procedimento de tempos em tempos ou apenas quando tiver algum problema em algum site.
Se mesmo assim seu navegador continuar com problemas em algum site ou muito lento, você pode aumentar o tempo da exclusão para 7 dias, 4 semanas ou todo o histórico, e também na aba avançada marcar os demais itens (senhas, preenchimento automático etc) e ver se resolve.
Se persistirem os problemas, há outros procedimentos que podem ser feitos, como redefinir seu navegador e até mesmo reinstalá-lo.
Abaixo seguem os links para dois artigos daqui do canal com mais dicas sobre o navegador Google Chrome, dá uma olhada, poderão lhe ajudar.
Google Chrome Lento? Veja Como Resolver
Agora no Microsoft Edge
Agora vou mostrar como você faz a limpeza no seu navegador Edge.
Clique nos três pontinhos no canto superior direito e no menu que abrir clique em “Configurações”.
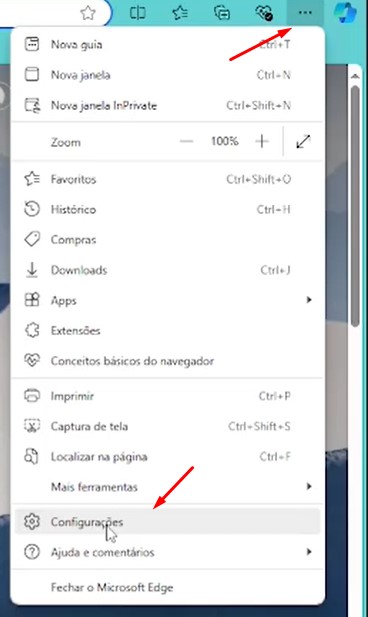
No menu à esquerda, agora clique em “Privacidade, pesquisa e serviços”. Descendo um pouco nesta página já aparece “Excluir dados de navegação” e logo abaixo um botão “Escolher o que limpar”.
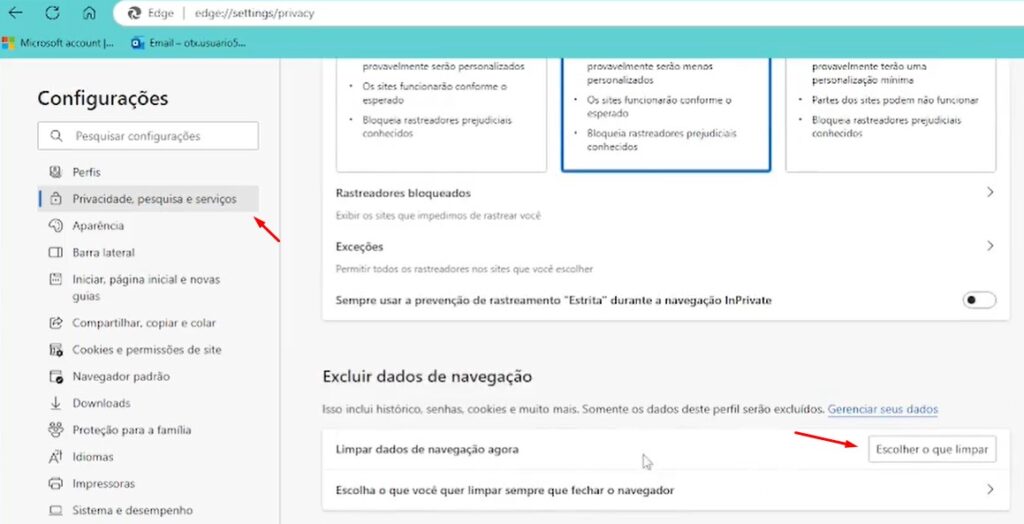
O processo é semelhante ao feito Chrome, mas aqui não tem básico e avançado, apenas uma forma que se assemelha ao avançado no Chrome.
Escolha o período e o que quer excluir e clique em “Limpar agora”.
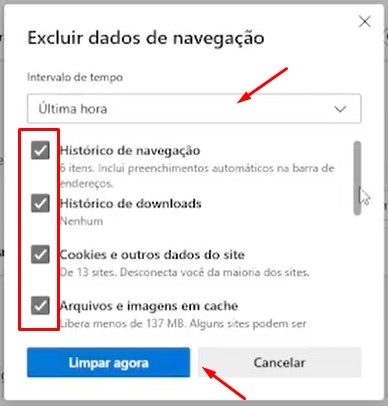
Um Diferencial Legal no Edge – Limpar Automaticamente ao Fechar o Navegador
No Edge tem ainda uma configuração legal herdada do navegador Internet Explorer, onde você pode escolher os dados que quer que sejam excluídos sempre que fechar seu navegador.
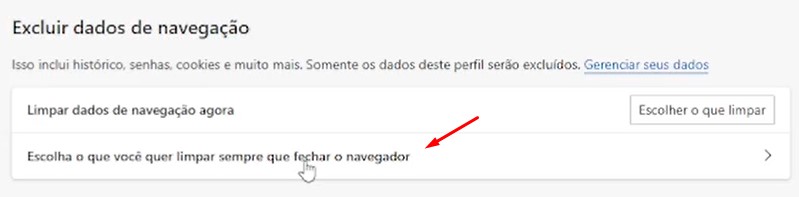
Clique em “Escolha o que você quer limpar sempre que fechar o navegador” e configure da forma que preferir.
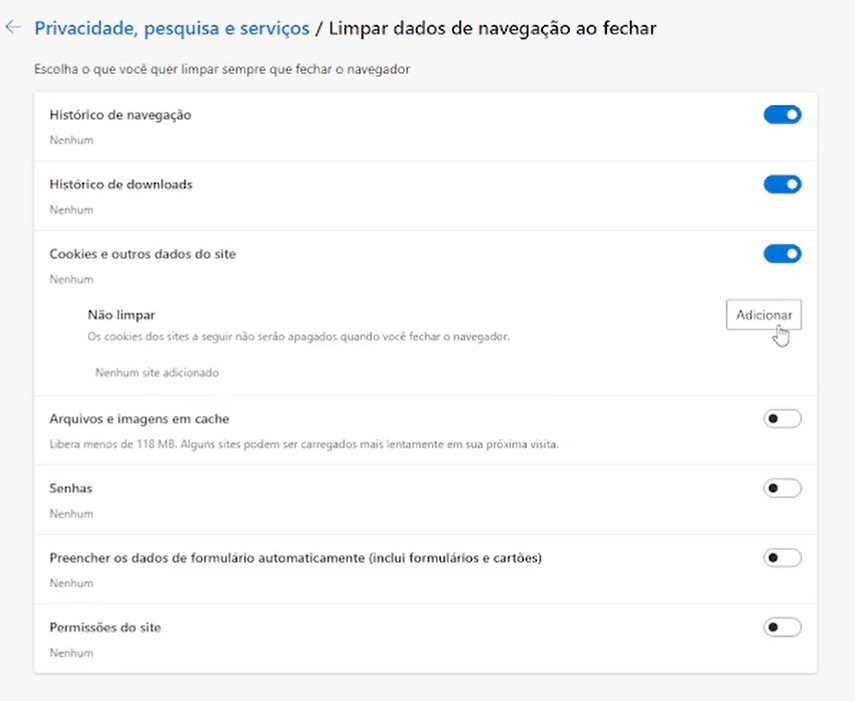
Tem Como Fazer o Mesmo no Chrome?
No Chrome, ao menos até esta versão que estou usando, não tem uma forma tão simples de fazer esta configuração de “excluir os dados de navegação ao sair”. Mas é possível via outras ferramentas.
Como não é o foco deste tutorial, caso você se interesse, segue o link para a página de suporte do Google que explica como fazê-lo.
Página de Suporte Google Chrome – Excluir automaticamente os dados do Chrome nos dispositivos
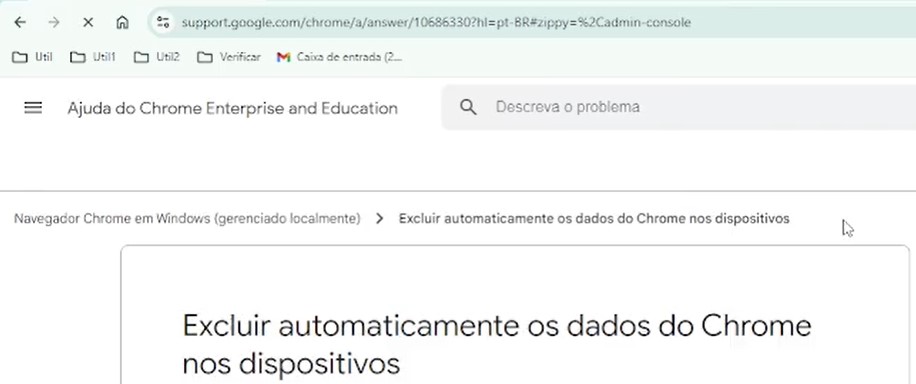
Concluindo
E aí, achou tranquilo?
Espero que você tenha gostado de mais essa dica e que tenha dado certinho aí para você também.
Mas caso tenha alguma dúvida ou sugestão, coloca nos comentários do vídeo.
Nossa comunidade está crescendo e o pessoal está sempre se ajudando e trazendo atualizações e novas ideias.
Ah, não se esqueça de deixar um like 👍se gostou do vídeo e se inscrever no canal para sempre ser notificado de novos conteúdos. E compartilhe com seus amigos que precisam de uma solução como esta.
Também compre através de nossos links, você não paga nada a mais por isso e nos ajuda ainda mais.
Ajude-nos a Manter Este Canal
Nossa existência foi pensada e direcionada para ajudar a quem precisa resolver problemas nas áreas de TI e Informática e para simplificar e difundir o uso da tecnologia.
Na descrição de nossos vídeos e em nossas páginas de Parcerias e Cursos deixamos os links para alguns produtos que conhecemos e recomendamos.
Ao comprar através de nossos links, você não paga nada a mais e contribui para manter este canal ativo e assim podermos ajudar a mais pessoas que precisam, como você!
E se inscreva em nossa lista de e-mails (veja em nossas páginas Inicial e Parcerias), assim sempre que verificarmos ofertas de produtos que valham a pena você será avisado em primeira mão. Fique tranquilo, não enviamos Spams e você poderá de descadastrar quando quiser.
Caso tenha alguma dúvida ou sugestão, deixe nos comentários do vídeo, nossa comunidade está sempre colaborando se ajudando!
Se preferir assistir este tutorial em vídeo, clique abaixo:
👉🔺👉🔺👉E lembre de deixar seu like e se inscrever no canal.
Na descrição do vídeo deixamos dicas de alguns produtos que recomendamos, vale dar uma espiada!
