Olá pessoal!
Hoje eu vou explicar como instalar o Google Drive, mais um serviço de nuvem e forte concorrente do Microsoft OneDrive da Microsoft.
É bem tranquilo de instalar e fazer as configurações iniciais mas para quem não está acostumado a usá-lo podem surgir algumas dúvidas.
Neste tutorial vou explicar o passo a passo para instalá-lo da forma correta e tentar responder às possíveis dúvidas que possam surgir.
Então veja até o final!
Sobre o Google Drive
O Google Drive é um serviço de nuvem muito utilizado hoje em dia, principalmente pela facilidade de ao se criar uma conta @gmail (gratuita) você já terá acesso gratuito a 15 Gb de espaço na nuvem, além de alguns aplicativos online semelhantes aos do Microsoft Office.
E como ele possui algumas configurações com termos meio confusos podem surgir dúvidas para instalá-lo e configurá-lo corretamente.
Por isso vou tentar ser o mais breve possível mas ao mesmo tempo explicar certinho como você deve configurá-lo para evitar problemas.
Google Drive Gratuito e Planos Pago
Para ter acesso ao Google Drive gratuito você precisa apenas ter uma conta gmail.
Hoje, quando eu foi feito este tutorial, conforme falado antes, ao criar uma conta Gmail você terá 15 GB de espaço na nuvem gratuitos.
E caso você precise de mais espaço depois pode contratar um dos planos pagos que possuem valores bem atrativos. Hoje há duas linhas.
Uma voltada mais para o público corporativo chamada de Google Workspace. Abaixo segue um print da página aberta com seus valores e as características de cada plano (clique na figura para abrir o site).
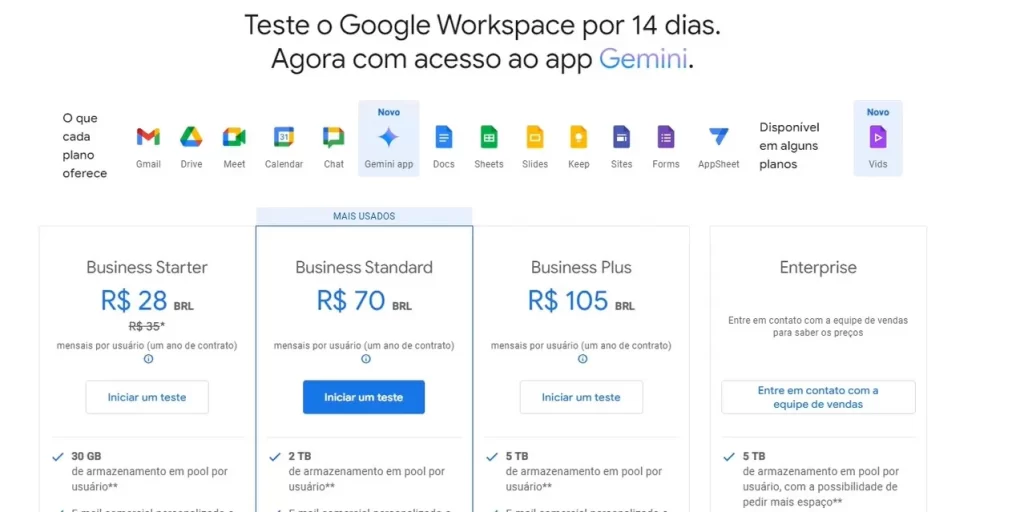
E Para quem apenas precisa de mais espaço na nuvem o mais indicado é o Google One. Na página deles você também consegue ver os valores dos planos ((clique na figura para abrir o site).
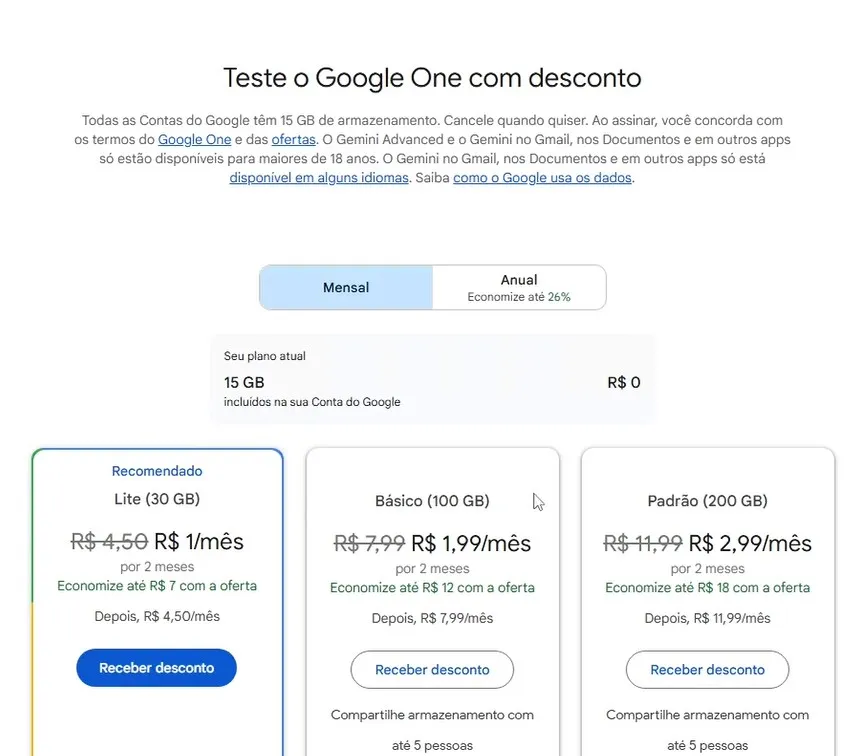
Caso opte pelos planos anuais há um desconto.
E aí você escolhe de acordo com a sua necessidade.
Acessando o Google Drive
Como eu falei, só de você ter uma conta Gmail você já vai ter acesso ao Google Drive e aos aplicativos do Google na nuvem.
Abrindo uma nova guia você tem acesso aos aplicativos do Google.
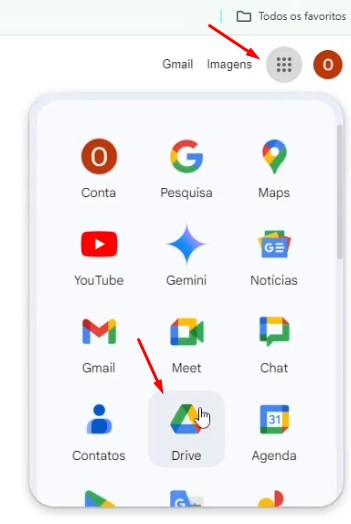
Se não aparecer o menu de Apps do Google, basta logar ou sincronizar seu perfil com sua conta gmail.
Basta clicar Drive e você entrará no seu Google Drive pela nuvem,
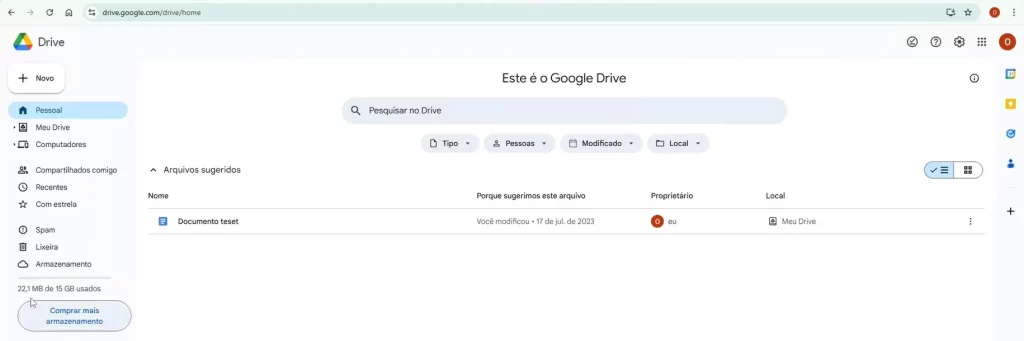
Aqui ele fala aqui que eu estou utilizando 22 Mb de 15 Gb que eu possuo.
Mas ficar acessando seus arquivos aqui na nuvem no dia a dia é meio improdutivo.
Então vou ensinar como instalar o aplicativo do Google Drive no seu computador e o acesso à nuvem vai virar mais um disco no seu Explorador de Arquivos do Windows.
Mas caso você queira acessar apenas o navegador não é necessário fazer mais nada.
Você pode simplesmente arrastar e soltar seus arquivos para o seu Drive e ele já fará o upload para a nuvem.
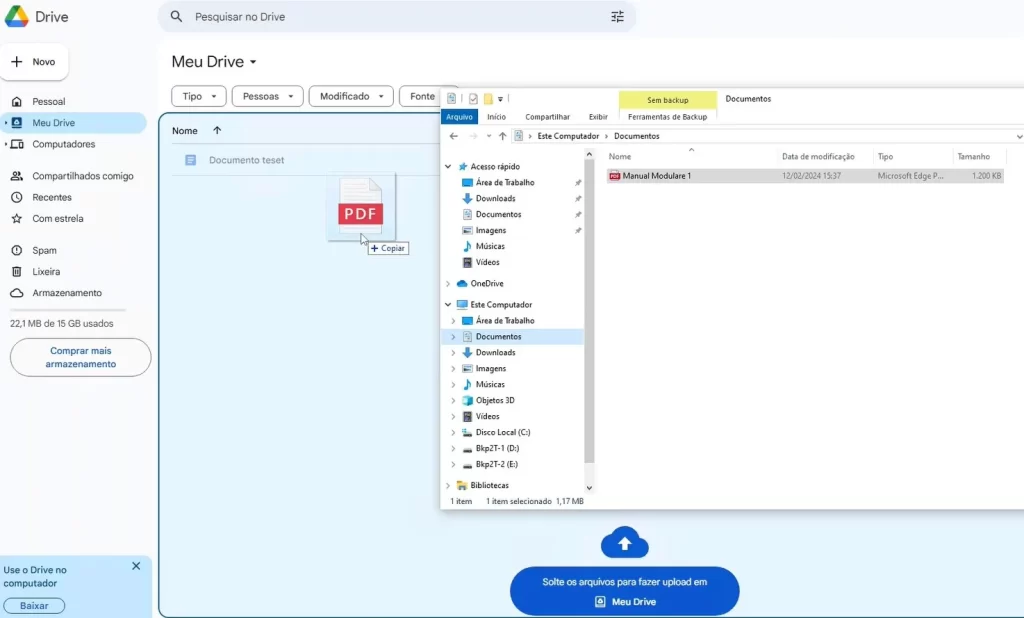
Mas note que esse arquivo agora está na nuvem e outro arquivo está no seu disco.
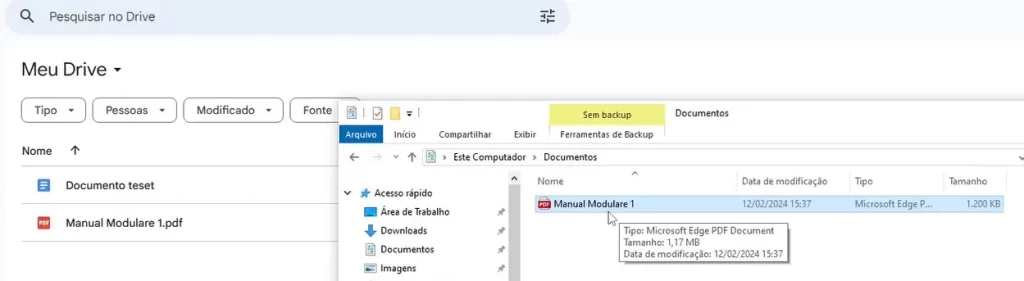
Se você modificar o arquivo local não irá modificar o outro na nuvem e vice-versa.
Não é muito prático se trabalhar dessa forma.
Por isso o mais indicado é instalar o aplicativo do Google Drive no seu PC.
Instalando o App do Google Drive no PC
Você pode baixar o aplicativo pelo link do próprio Google, conforme abaixo:
Baixar Aplicativo do Google Drive
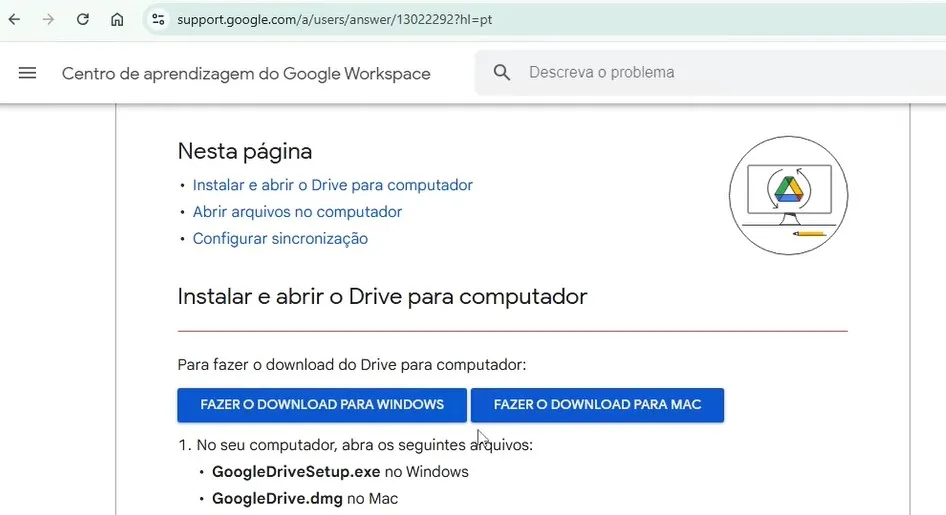
Há uma versão para Windows e outra para quem utiliza Mac.
E também na própria página do seu Drive, no canto inferior esquerdo, você pode clicar em baixá-lo.
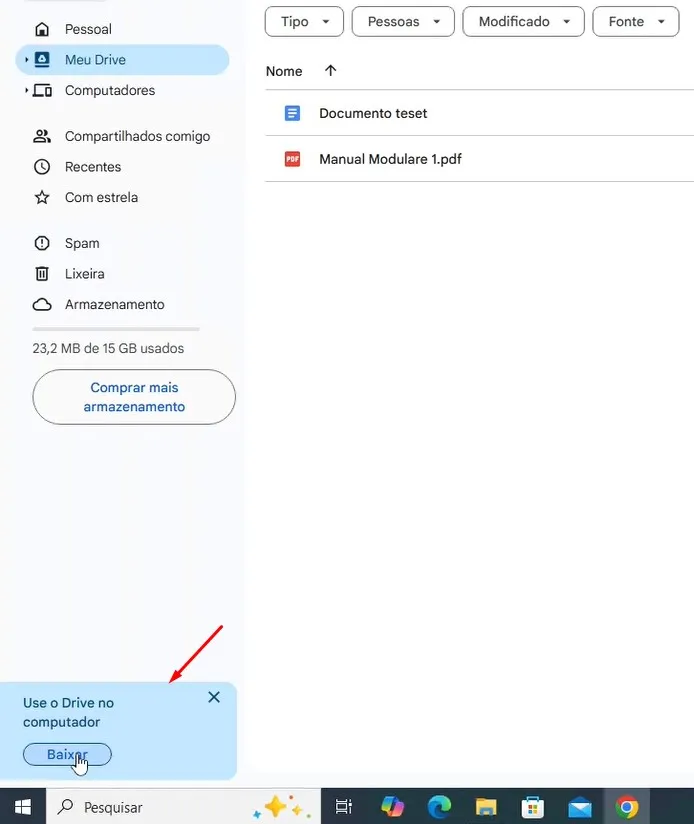
Vou baixá-lo por aqui mesmo, basta clicar no botão “Baixar” e escolher onde quer salvá-lo no seu PC.
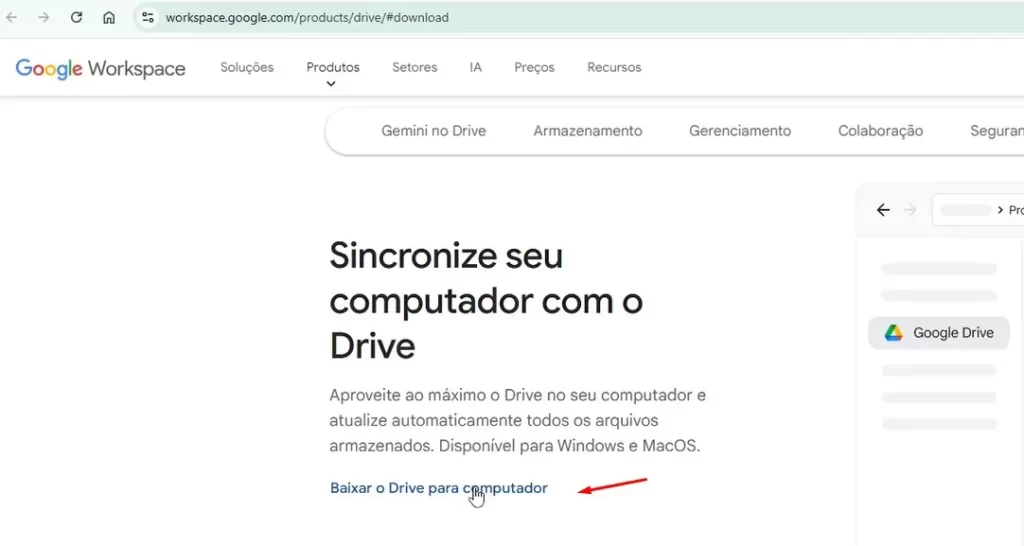
Após baixar, basta clicar sobre ele para executar.
É pedida permissão, clique em “Sim”.

A seguir pergunta se você quer adicionar uma atalho do aplicativo na área de trabalho, não é necessário.
E também para adicionar atalhos do Google nos documentos. Este é bom deixar clicado.
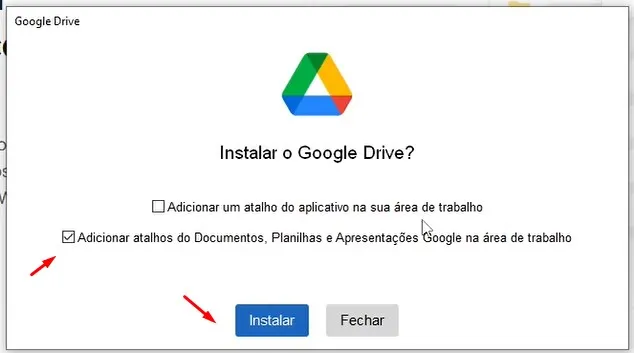
Clique em “Instalar”.
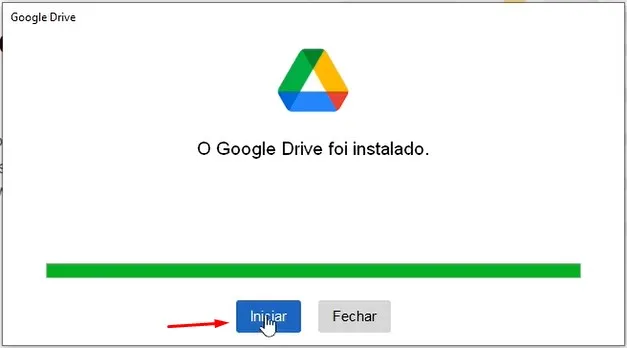
Terminada a instalação, clique em iniciar e ele te dá uma tela de boas-vindas e dá uma explicação sobre como ele funciona.
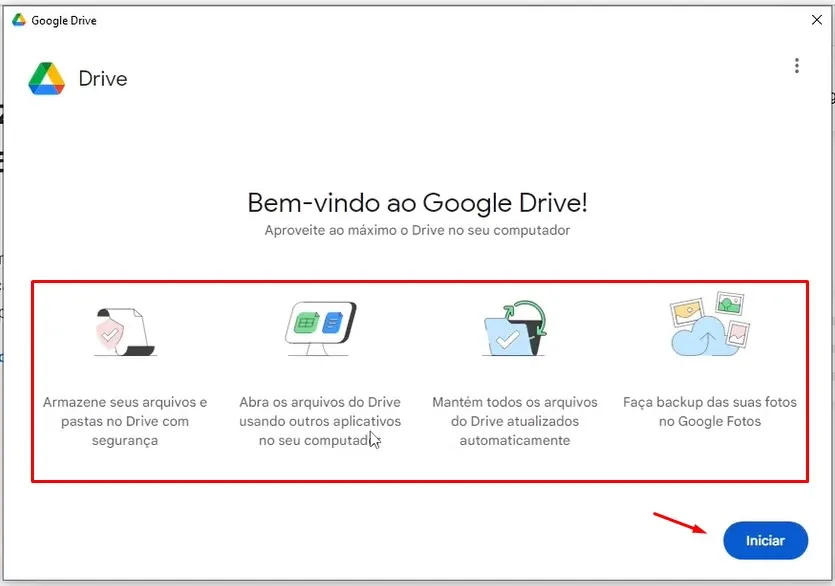
Clicando em “Iniciar” ele pede para fazer o login com sua conta.
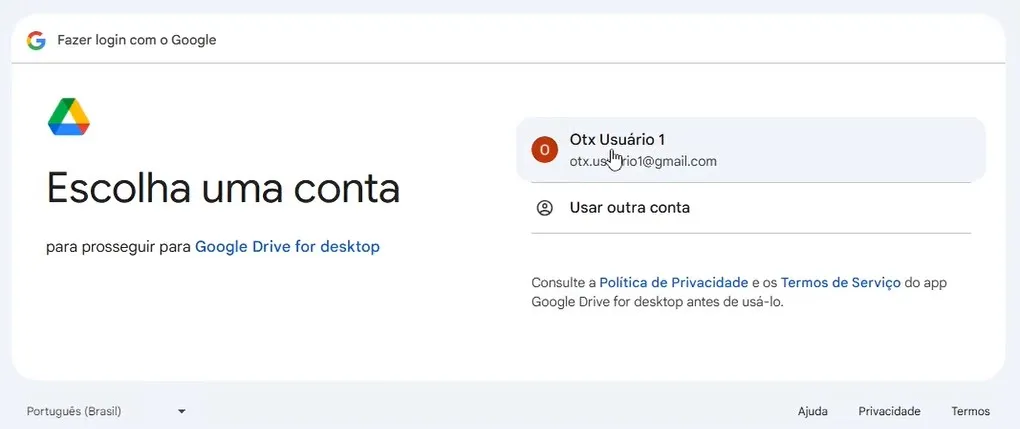
Clique em “Fazer login”.
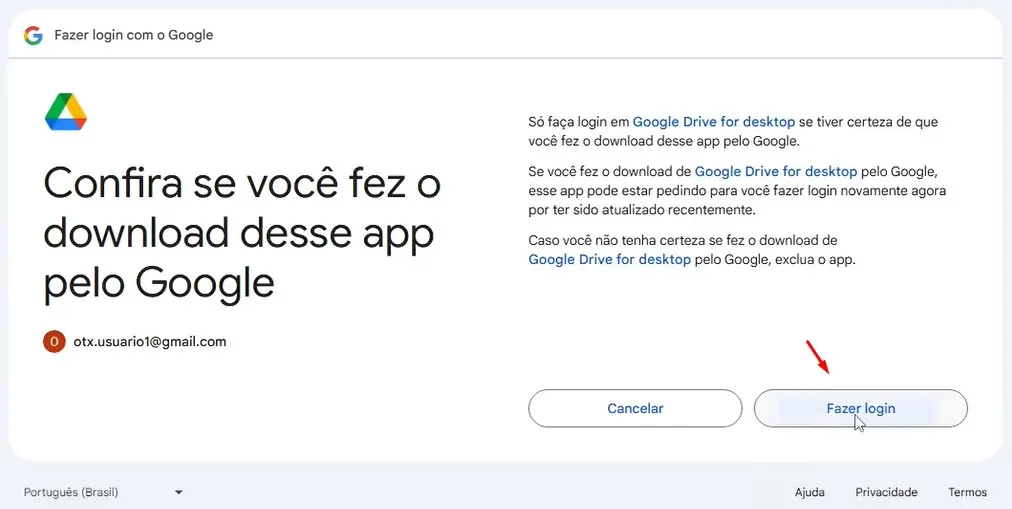
Como o meu já estava logado nem pediu a senha, mas pode ser que no seu caso ele a peça.
Aí ele já vai configurando o drive.
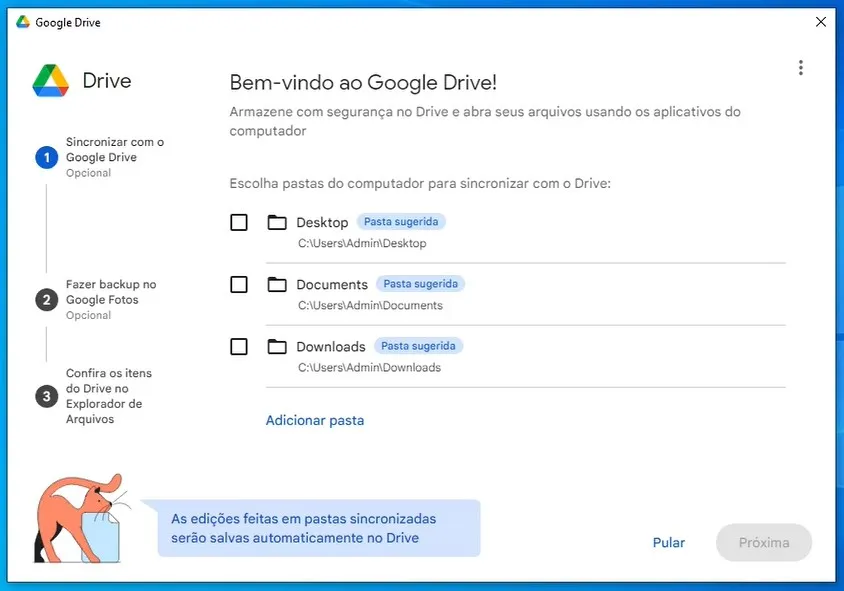
Nesta tela ele te pergunta se você quer sincronizar suas passas Desktop, Documentos e Downloads.
Você pode até já adicionar alguma outra pasta se você quiser. Eu não vou fazer isso, clico em pular e ele fala as diferenças entre a sincronização com Google Drive e o backup do Google Fotos.
O Google Fotos é outro aplicativo do Google e você pode acessá-lo pelo menu de Apps do Google.
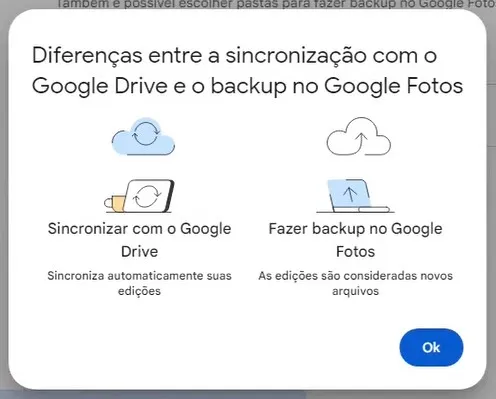
Clique em ok ele te pergunta se você quer fazer o backup das fotos e vídeos do Google fotos de imagens e vídeos. E novamente você pode adicionar uma pasta.
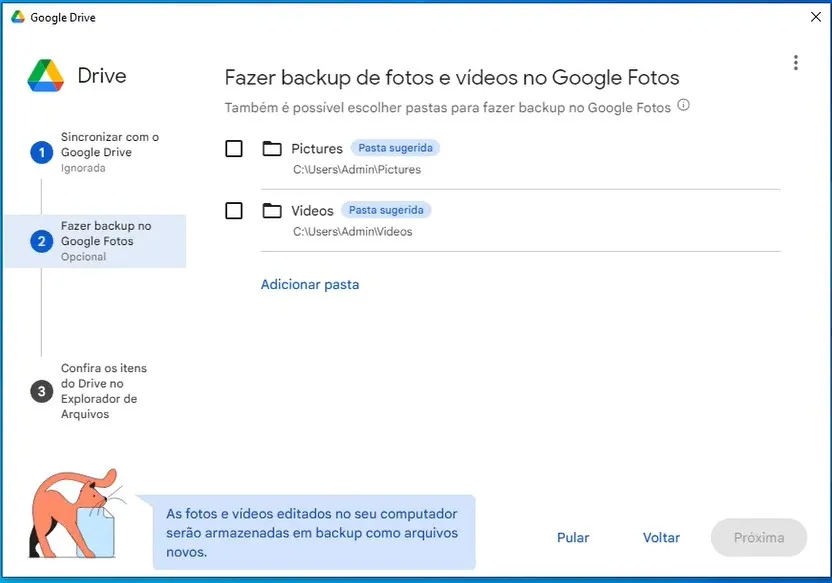
Também não vou colocar e clico em “Pular”.
Ele informa que seus arquivos do Drive vão estar a apenas um clique de distância no Explorador.
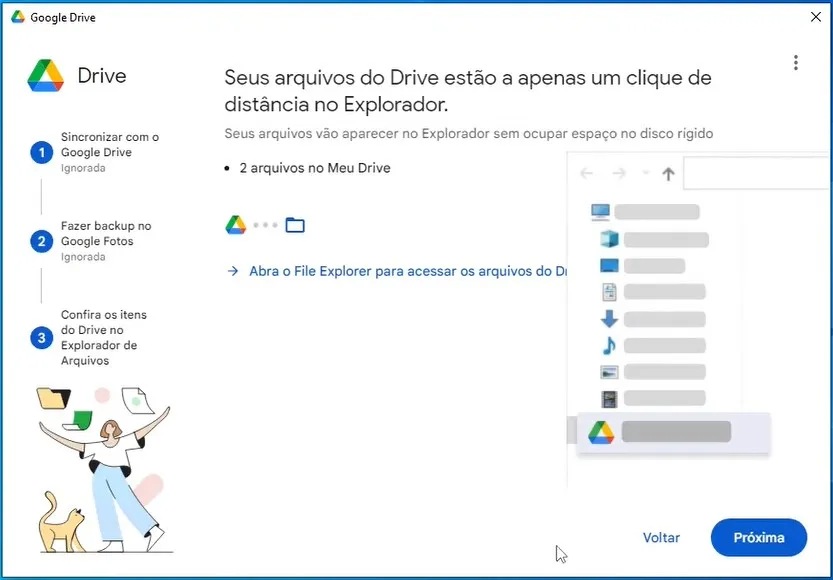
Clique em “Próxima” e aqui ele fala dos arquivos Off Line.

Vou explicar um pouquinho melhor mais a frente. Clique em “Abrir o Drive”.
Google Drive Instalado
Após instalado ele abre aplicativo.
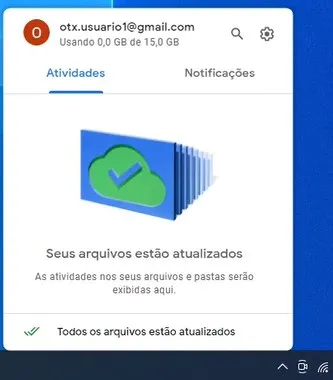
E você pode visualizar o Drive no Explorador de Arquivos:
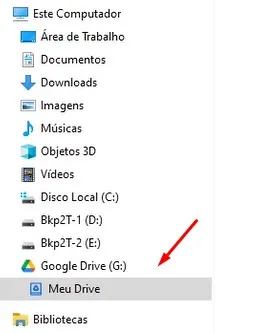
Veja que ele criou um drive a mais aqui para mim e colocou a letra G:
E clicando nele aparecem aqueles documentos que eu já possuí lá na nuvem.
Configurando o Google Drive Corretamente
Clicando no ícone do Google Drive na barra inferior do Windows, ele abre o aplicativo.
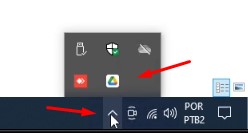
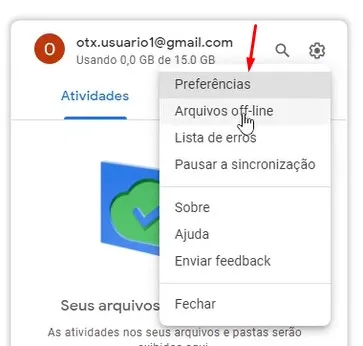
Mostra os dados da minha conta e quanto que eu estou utilizando, praticamente zero de 15 Gb. E avisa que meus arquivos estão atualizados
Clicando na engrenagem você tem opções para ver os arquivos off-line, pausar sincronização e outros.
Clicando em preferências ele tem uma espécie de um Tour e se quiser você pode ir vendo as dicas.
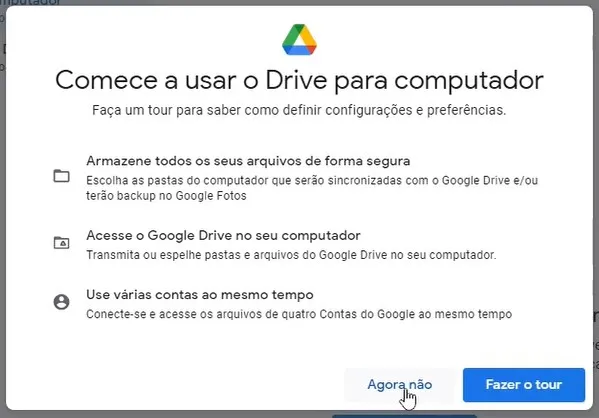
Streaming ou Espelhamento?
Após ver o Tour ou clicando em “Agora não”, ao clicar em “Google Drive” ele te mostra as opções de sincronização:
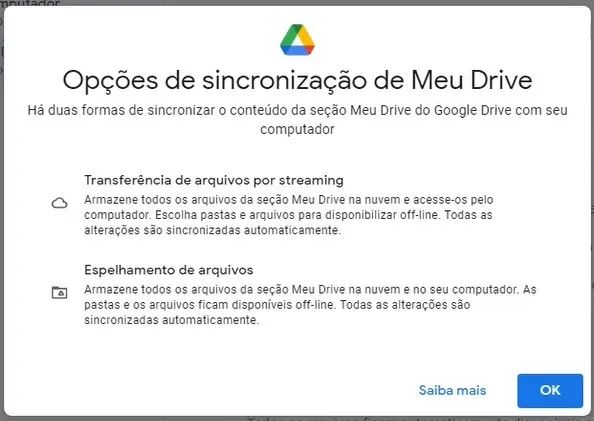
Ele fala aqui que há duas formas de sincronizar o conteúdo da sessão de Meu Drive do Google Drive com seu computador:
A primeira é Transferência de arquivos por streaming: Armazena todos os arquivos da sessão Meu drive na nuvem e acesse-os pelo computador. Você pode escolher pastas de arquivos para disponibilizar off-line e todas as alterações são sincronizadas automaticamente.
A segunda é o Espelhamento de arquivos: Armazene todos os arquivos da sessão Meu drive na nuvem e no seu computador. As pastas e os arquivos ficam disponíveis off-line. Todas as alterações são sincronizadas automaticamente.
No espelhamento tudo que estiver na nuvem vai ser um espelho do que estiver configurado no Drive do seu PC, então será utilizado espaço no seu disco local.
Os arquivos salvos no Drive serão sincronizados automaticamente na nuvem.
Na modalidade por streaming, os dados ficarão apenas na nuvem. E você pode deixar algumas pastas ou arquivos off-line para o caso de você precisar usar se estiver sem internet.
Os arquivos que você mais usa no dia a dia ele deixa também uma cópia no seu disco, como ocorre com os arquivos off-line, usando o cache para isso,
Então a Transferência de arquivos por streaming é a melhor forma caso você queir economizar espaço no seu disco local.
Digamos que você contrata um drive de 2 Tb e você não quer que todos esses arquivos ocupem espaço no seu PC, então você utiliza essa opção.
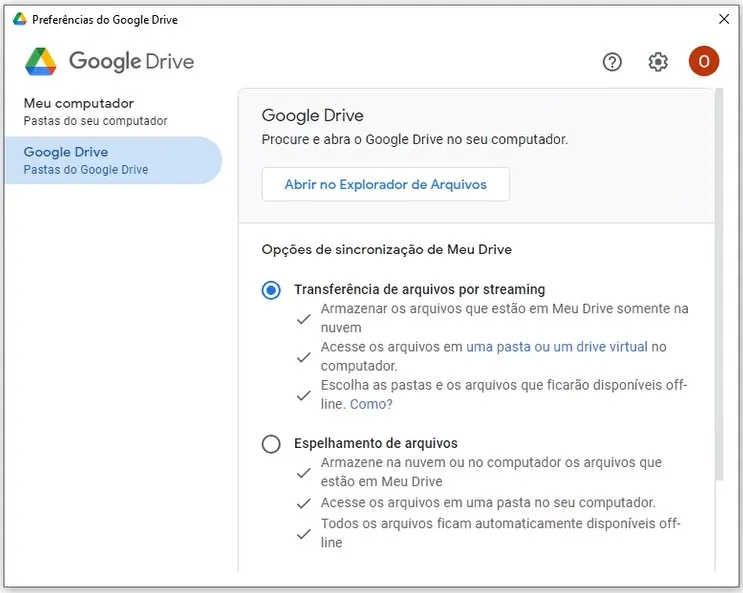
Aqui ele explica melhor:
Armazenar os arquivos que estão em Meu Drive somente na nuvem
Acesse os arquivos de uma pasta drive virtual no computador (que é o drive G que vimos anteriormente no explorador de arquivos)
E você pode escolher as pastas e os arquivos que ficarão disponíveis off-line
No Espelhamento ele vai armazenar na nuvem e no computador todos arquivos que estão no Drive.
Você consegue acessar os arquivos em uma pasta do computador e todos os arquivos ficam automaticamente disponíveis off-line.
Então ao fazer atualizações na sua pasta local ele já irá atualizar também na nuvem. Então, caso precise, você consegue acessar de outro computador se for necessário.
Descendo um pouco, ainda esclarece: “A transferência de arquivos por streaming usa menos espaço no disco rígido. Use o espaço no disco rígido apenas para abrir arquivos ou disponibilizar documentos off-line”.
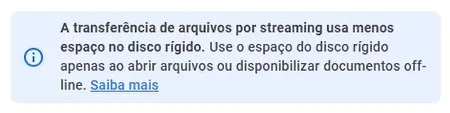
Quando você clica para abrir um arquivo ele abre para você off-line, utilizando o cache.
Você pode definir o espaço máximo que você quer que seja utilizado neste cache para não sobrecarregar seu computador.
À medida que você for utilizando seus arquivos no dia a dia os menos usados que forem ficando pro fim da fila vão sendo substituídos.
Clicando aqui na engrenagem também ele te dá mais informações da conta novamente e em relação ao Microsoft Office, se você quer ver em tempo real o que a outra pessoa está editando em um arquivo compartilhado.
Limitando o Tamanho do Cache
Você pode limitar a quantidade de armazenamento no seu computador usada por arquivos em cache.

Esse limite não será aplicado aos itens que precisarem ser sincronizados ou aos que você disponibilizar off-line.
Ou seja, à medida que você vai abrindo arquivos no dia a dia ele vai deixando em cache para agilizar o acesso. Se você não limitá-lo, seu cache pode ficar enorme e ocupar muito espaço no seu disco.
Inclusive ele informa que o limite não será aplicado aos itens off-line. Então se você deixar algumas pastas ou arquivos off-line esse limite não vai afetá-los.
É melhor você definir um limite, que vai depender do tamanho do seu disco. Assim os arquivos que você for abrindo no dia a dia não irão utilizar mais do que o limite configurado, evitando encher seu disco.
Alterando a Letra do Drive no Explorador de Arquivos
Descendo um pouquinho mais a tela, você pode mudar a letra da unidade. Normalmente é utilizada a letra G, mas você pode escolher outra.
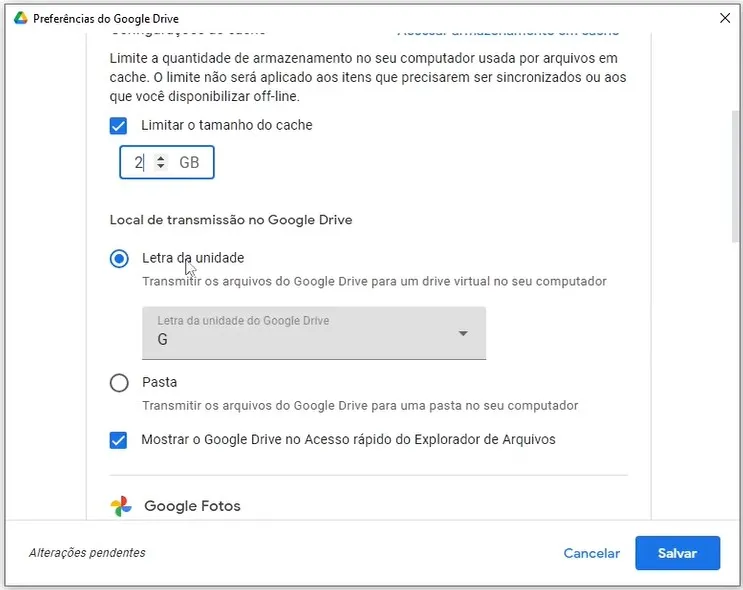
Você pode até configurar o drive numa pasta do seu computador, ao invés de uma letra.
Também está clicado para mostrar o drive no acesso rápido, que aparece mais encima no explorador de arquivos
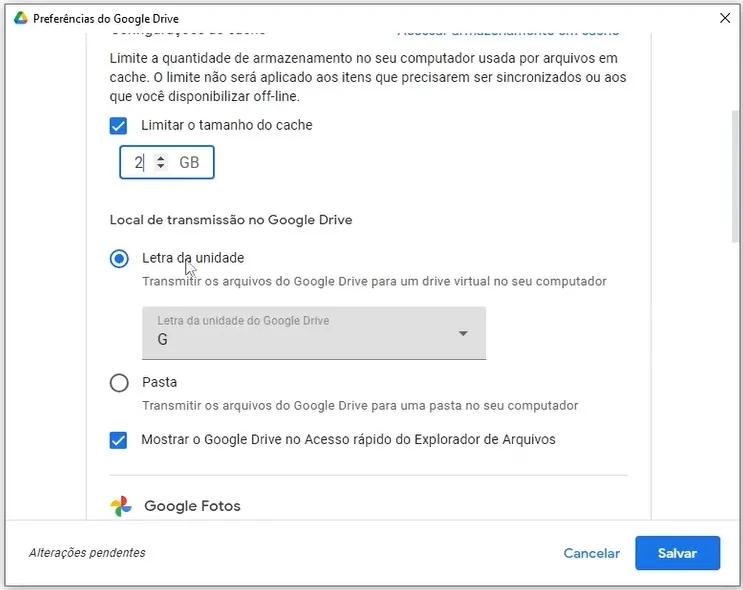
.
Outras Configurações
Descendo mais, ele fala do Google fotos.
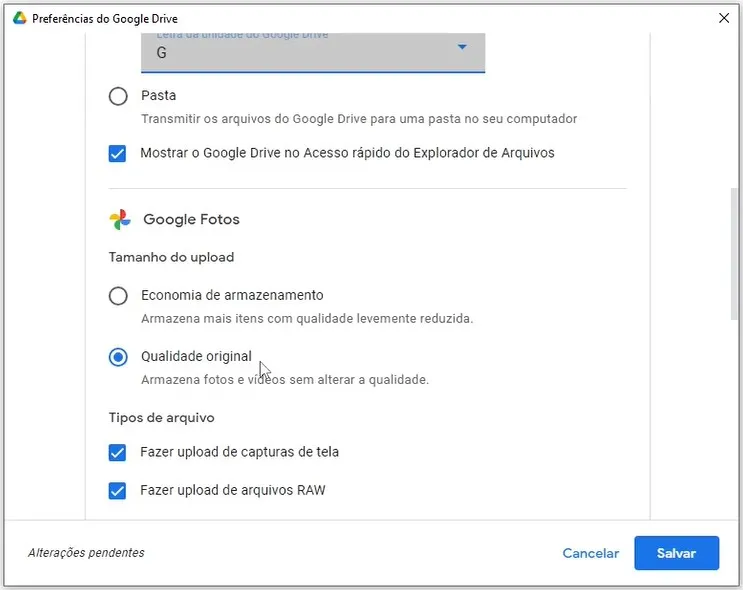
Você pode optar por escolher o tamanho do upload. Se você quer economia de armazenamento, ele dará uma reduzida na qualidade. Ou manter a qualidade original, o que ocupará um pouco mais de espaço.
O Google Fotos pode utilizar bastante espaço do seu Google Drive, então fique atento.
Também tem a opção aqui de fazer o upload de captura de tela. Quando você dá um Print Screen na sua tela ele pode gravar a imagem na nuvem.
E também de arquivos raw. Um arquivo RAW contém todos os dados de uma imagem não compactados e não processados, capturados por scanners ou pelas lentes de uma câmera digital. Com isso, essas imagens contêm alto nível de detalhes, são grandes e não têm perdas de qualidade. E ocupam mais espaço!
Descendo mais, tem a opção de iniciar o Google Drive quando você faz login no computador. Pode deixar clicado.
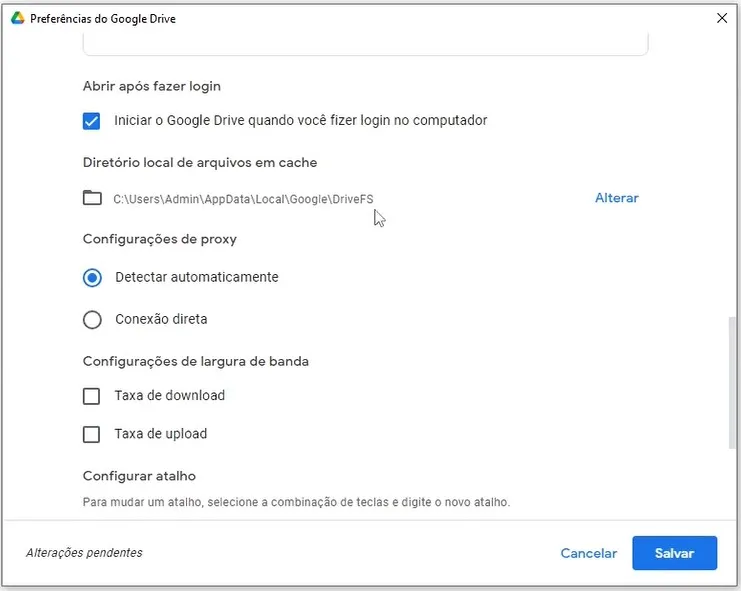
Também mostra onde fica localizado o cache no seu disco, normalmente no seu usuário Google na pasta DriveFS. Você pode alterar se quiser, e caso tenha um segundo disco, por exemplo, você pode colocar lá.
Também temos configurações de proxy, onde normalmente não é necessário mexer. A não ser que você utilize um proxy para acessar a internet, aí você o configura aqui.
Mais embaixo, em “Configurações de largura de banda”, você pode definir taxa de download e upload. Normalmente também não é necessário mexer, pois a internet hoje em dia é muito rápida e o Google Drive não vai atrapalhar seu dia a dia.
Mas caso você tenha uma internet muito lenta você pode limitar a taxa de download ou upload.
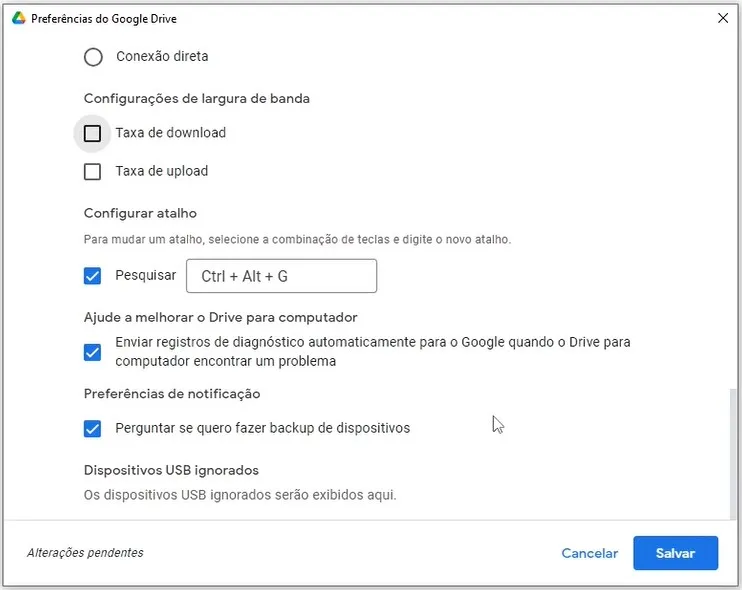
Descendo mais, você pode configurar um atalho de teclas para abrir o seu drive. Ele já vem pré configurado para as teclas “Control + Alt + G”.
Pode deixar clicado para “Enviar registros de diagnóstico automaticamente para o Google quando drive para o computador encontrar um problema”. Assim será reportado automaticamente para o Google para tentarem encontrar uma solução e aplicar em futuras atualizações.
E mais abaixo, em “Preferências de notificação”, se quer que ele pergunte se você quer fazer backup de dispositivos. Se você plugar um pendrive ou um disco externo no seu PC, o Google Drive irá te perguntar se você quer que faça backup dos dados deles.
Caso queira, você pode ignorar algum dispositivo que normalmente você pluga no seu computador e ele te faz esta pergunta. Clique em “Dispositivos USB ignorados” para configurar.
Ao clicar em salvar ele pede aqui para reiniciar o Google Drive para aplicar as modificações.
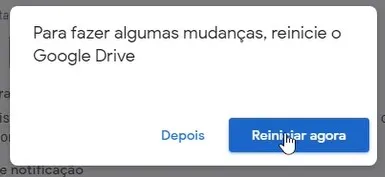
Usando o Google Drive
Entrando novamente no meu Drive no Explorador de Arquivos, vou criar uma pasta só para mostrar como funciona.

Agora abrindo na nuvem, já podemos ver a pasta criada:
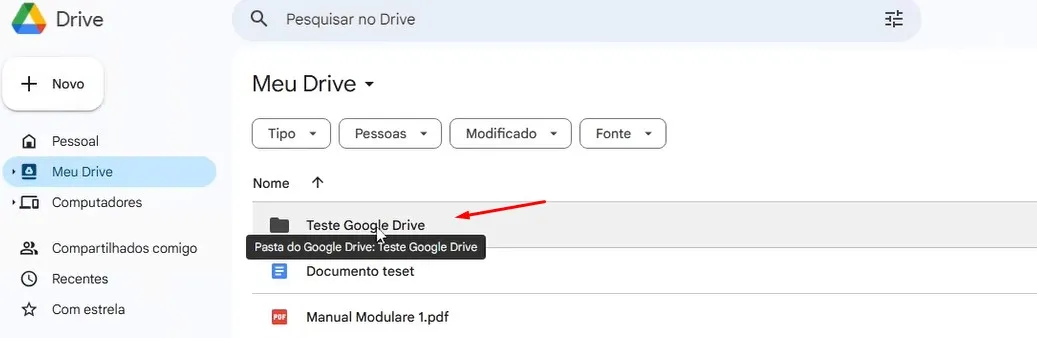
Você também pode mover algum arquivo para uma pasta na nuvem e ele irá atualizar no drive. E vice-versa.
Arquivos Off-Line
Para deixar um arquivo ou pasta off-line, clique sobre ela com o botão direito do mouse e no menu que abrir, localize os itens do Google Drive e clique em “Acesso off-line”.
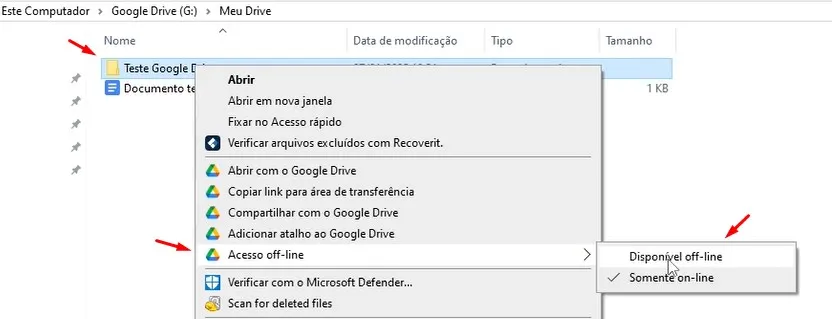
Clique em “Disponibilizar off-line”. Assim ela ficará no seu disco e também na nuvem e irá ocupar espaço no seu disco.
Então você tem que tomar cuidado, pois dependendo do tamanho da pasta que você quer deixar off-line ela poderá ocupar muito espaço no seu disco e gerar algum problema no seu sistema.
Possíveis Dúvidas
Aqui vou tentar me antecipar a possíveis dúvidas que possam surgir.
E Se Excluir Algum Arquivo do Drive?
Se você deletar algum arquivo que está sincronizado na nuvem, o que acontece?
Vou excluir um arquivo para vermos.
Abre um pop up com seguinte mensagem: “Os itens serão excluídos definitivamente após 30 dias”.
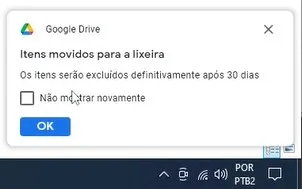
Então quando você deleta algo na nuvem, não vai ser deletado permanentemente neste momento, mas apenas após 30 dias.
Caso você queira recuperar o arquivo, você abre seu Drive na sua nuvem e na lista de pastas do lado esquerdo clique em “Lixeira”.
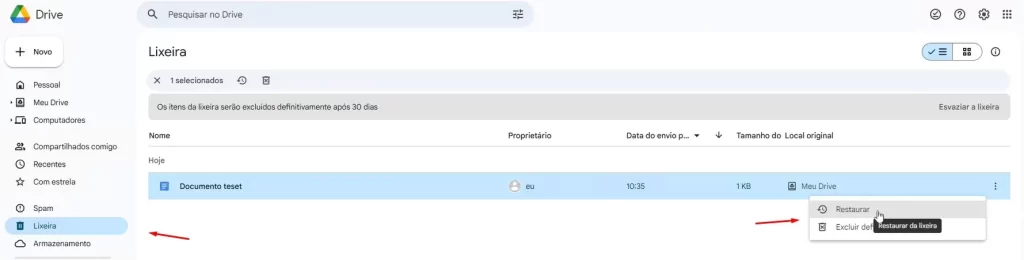
Veja que o documento deletado está aqui e se você quiser recuperá-lo, clique nos três pontinhos do lado direito e em “Restaurar”.
Mas caso queira, você também pode exclui-lo definitivamente.
Sincronização Automática
O sincronismo do Drive com a Nuvem pode demorar um pouquinho, depende do seu PC e da sua internet, mas será feito automaticamente.
Você não precisa definir data nem horário para fazer o sincronismo. A partir do momento que você faz alterações, o Drive vai fazendo as checagens e o sincronismo.
E Se Meu PC Pifar?
Se ocorrer algum problema no seu computador, seus arquivos que estão na nuvem vão continuar lá.
Então você consegue pegar um outro computador, colocar sua mesma conta do Google Drive e vai ter acesso novamente aos seus dados.
Então ele também é uma forma de manter seus dados seguros.
Dica: Caso você tenha alguma coisa muito importante, que não pode perder de jeito nenhum, sempre é bom fazer um backup adicional.
Alerta: E cuidado, se você deletar seus arquivos off-line, eles também serão deletados na nuvem.
Menu “Arquivos Off-Line”
Clicando em “Arquivos off-line” no menu do aplicativo, ele abre uma janela com mais informações.
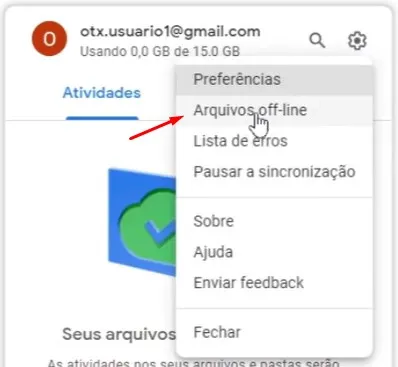
Mostra quanto você está utilizando de arquivos off-line e também quanto você está utilizando em cache.
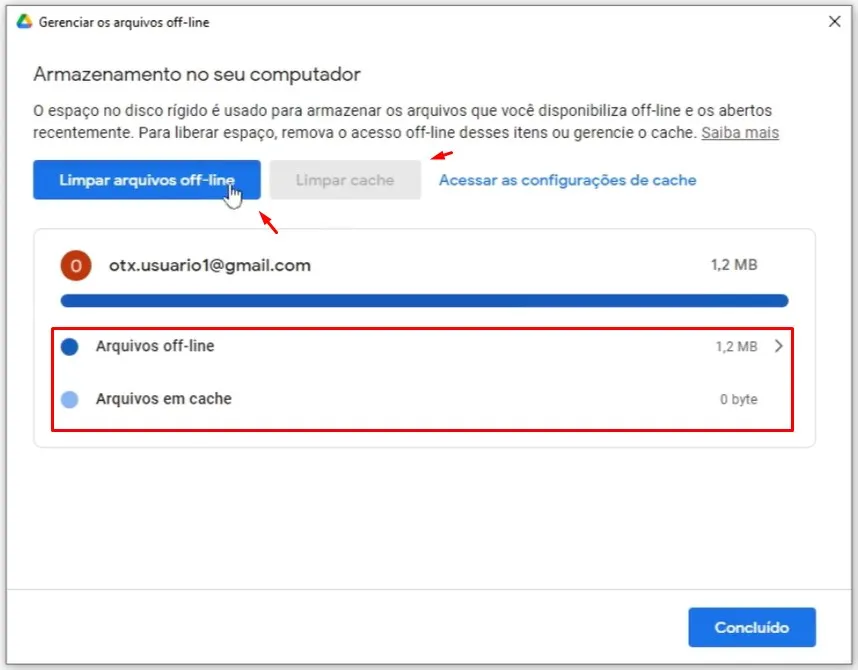
Aqui você consegue limpar ambos.
Caso você limpe os arquivos off-line eles vão ficar apenas online.
Já os arquivos em cache são aqueles arquivos que são mais acessados e estão limitados àqueles 2 Gb que configurarmos antes.
Mas se você tiver problema de espaço e quiser fazer uma limpeza, pode vir aqui e limpá-los.
Clique em “Concluído” para sair desta tela.
Vou colocar aqui também, nas palavras do próprio Google, as diferenças entre transmissão (streaming) e off-line.
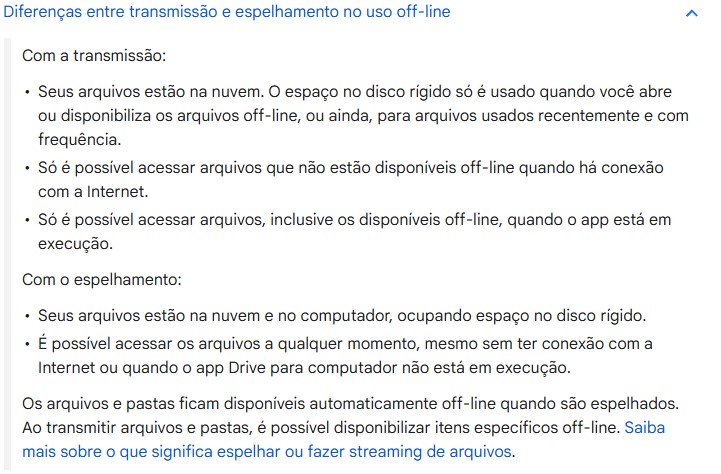
Concluindo
Então é isso!
Veja que a instalação do drive não afeta o seu acesso pelo navegador e você pode utilizar os dois independentemente um do outro.
Ele é só uma ferramenta a mais para facilitar seu dia a dia.
Como falado no início, tentei fazer um passo a passo o mais detalhado possível para responder ao máximo de dúvidas que possam surgir.
Mas caso você ainda tenha alguma dúvida ou está tendo algum problema, coloca nos comentários do vídeo.
Coloca também se para você se deu certinho ou se não funcionou.
E o que que você achou do Google Drive. E se acha que vale a pena ampliar o espaço usando uma versão paga.
E também se prefere o Google Drive ou o OneDrive da Microsoft.
Inclusive temos tutoriais sobre o Microsoft OneDrive aqui no site também. Vale dar uma olhadinha para poder comparar o funcionamento de ambos.
E se o ajudamos, não se esqueça de deixar seu like, se inscrever no canal e compartilhar com seus amigos.
Obrigado e até a próxima!
Ajude-nos a Manter Este Canal
Nossa existência foi pensada e direcionada para ajudar a quem precisa resolver problemas nas áreas de TI e Informática e para simplificar e difundir o uso da tecnologia.
Na descrição de nossos vídeos e em nossas páginas de Parcerias e Cursos deixamos os links para alguns produtos que conhecemos e recomendamos.
Ao comprar através de nossos links, você não paga nada a mais e contribui para manter este canal ativo e assim podermos ajudar a mais pessoas que precisam, como você!
E se inscreva em nossa lista de e-mails (veja em nossas páginas Inicial e Parcerias), assim sempre que verificarmos ofertas de produtos que valham a pena você será avisado em primeira mão. Fique tranquilo, não enviamos Spams e você poderá de descadastrar quando quiser.
Caso tenha alguma dúvida ou sugestão, deixe nos comentários do vídeo, nossa comunidade está sempre colaborando se ajudando!
Se preferir assistir este tutorial em vídeo, clique abaixo:
👉🔺👉🔺👉E lembre de deixar seu like e se inscrever no canal.
Na descrição do vídeo deixamos dicas de alguns produtos que recomendamos, vale dar uma espiada!
