Como Usar Gerenciador de Tarefas Windows 10
Nesse artigo vamos ver Como Usar Gerenciador de Tarefas Windows 10.
O Gerenciador de Tarefas do Windows é uma ferramenta que ajuda a resolver alguns problemas do dia a dia no Windows e já faz parte da maioria das versões lançadas até hoje e continua presente na nova versão do Windows 11, inclusive acabou de ser lançado com o tema escuro.
Para abri-lo, você pode clicar com o botão direito na barra de tarefas e ao abrir o menu clicar no Gerenciador de tarefas. Ainda pode ser clicando com o botão direito no menu (no Windows 11 abra dessa maneira) ou pela sequência de teclas control-shift-esc.
É possível também ao dar control+alt+del e clicar na opção do gerenciador.
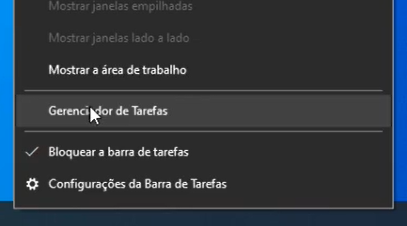
Usando o Gerenciador
Se ao abrir o gerenciador ele estiver no modo reduzido, basta clicar em “mais detalhes” e ele abrirá a versão completa.
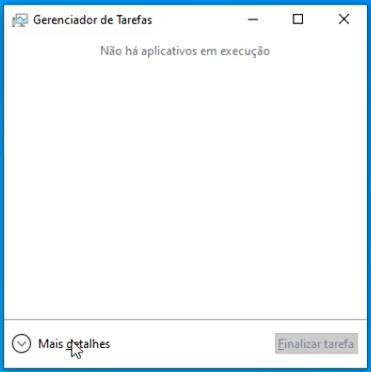
Aba Processos
Nessa primeira parte podemos ver todos os programas que estão sendo executados e os recursos que estão utilizando do sistema.
Você pode clicar nas opções CPU, Memória, Disco e Rede para classificar na ordem que deseja ver sua utilização.
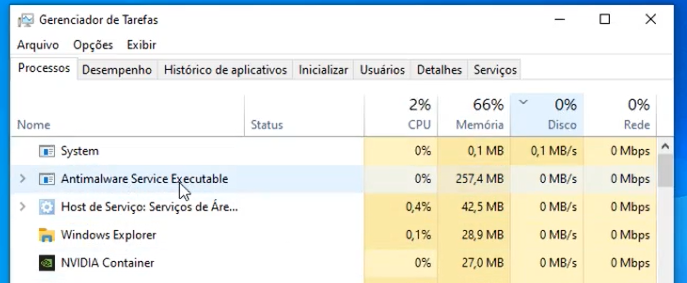
Se algum programa travou ou estiver causando lentidão, você pode localizá-lo na lista de processos e clicar com o botão direito sobre ele e escolher ir para detalhes e novamente com o botão direito e analisar cadeia de espera e assim ver qual processo especifico está gerando problema e finalizá-lo.
Ou você pode simplesmente clicar em reiniciar ou finalizar o processo. Isso evita que você precise reiniciar seu computador toda vez que um programa travar ou gerar algum problema.

Outra opção interessante do Gerenciados de Tarefas é que podemos localizar a pasta de algum aplicativo que esteja sendo executado. Basta clicar sobre o aplicativo e no menu clique em “abrir local do arquivo”. Caso você não saiba do que se trata o aplicativo ou tenha dúvidas sobre ele, você pode fazer o mesmo e clicar em “pesquisar online”, abrirá seu navegador trazendo uma busca sobre o programa.
Caso mostre que se trata de algum vírus ou algo duvidoso, você poderá tomar as medidas necessárias para resolver o problema.
Aba Desempenho
Na aba “Desempenho” você pode ver como estão sendo consumidos os recursos de seu sistema. Clicando sobre os gráficos você tem algumas opções, consegue ver por processador etc.
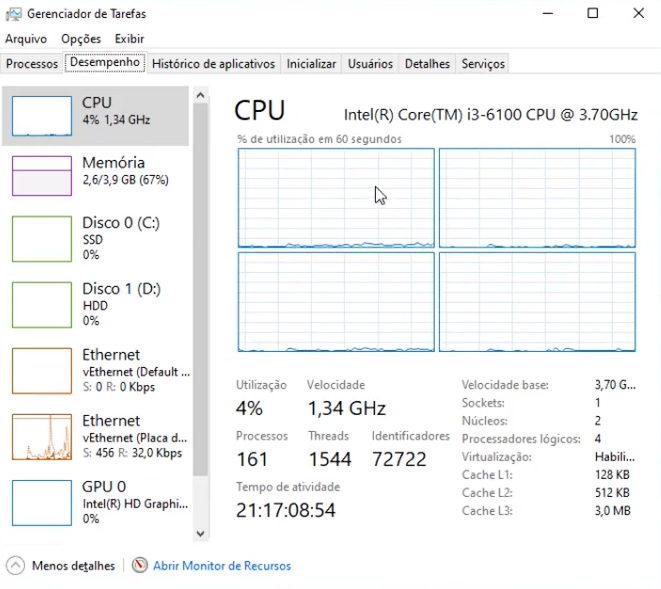
E na parte de baixo mostra informações detalhadas de cada recurso, velocidade do processador, núcleos. Aqui em Memória você consegue ver a quantidade total e quantos slots de memória estão sendo usados e livres, o que ajuda na hora de você decidir ampliá-la. E isso para todos os recursos. Se você clicar em “copiar” pode gravar ou enviar esses dados para alguém, caso seja necessário.
Na parte inferior tem um link para abrir o “Monitor de Recursos” que é outra ferramenta mais completa para analise do sistema. Mas não vamos mexer nele hoje.
Aba Histórico de Aplicativos
Na aba “Histórico de Aplicativos” você consegue ver todos os aplicativos que foram executados e pesquisar por tempo de CPU, rede etc.
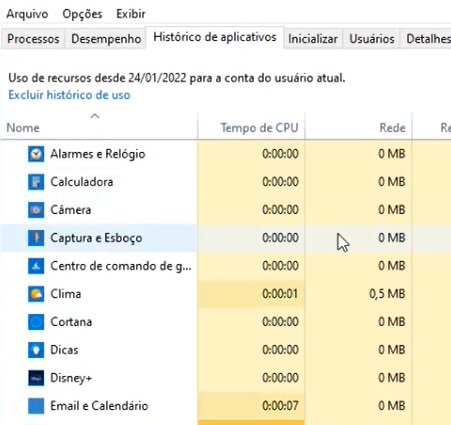
Aba Inicializar
Na aba “Inicializar” você consegue ver os programas que estão habilitados a serem executados ao inicializar seu Windows. Aqui você consegue desabilitar programas que não quer que sejam inicializados automaticamente e que ficam consumindo recursos e tornando seu sistema mais lento. Por exemplo, se você não usa o “Teams”, pode desabilitá-lo aqui e ele só será executado caso você queira.
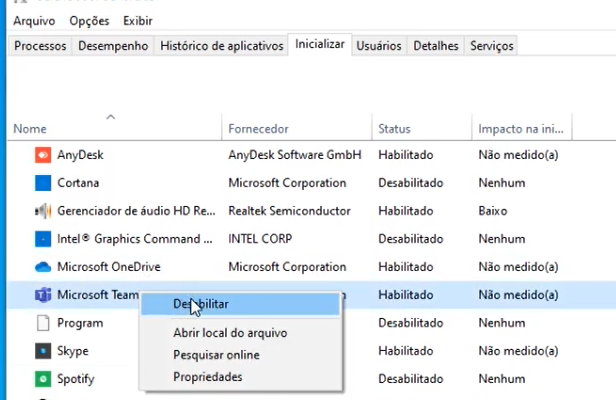
Há outros que precisam ser mantidos aqui, como os relacionados a som, rede etc. Então na dúvida, melhor não desabilitar ok.
Aba Usuários
Na aba “Usuários” mostra o uso dos recursos por cada usuário, caso você possua mais de um.

Aba Detalhes
Na aba “Detalhes” você consegue ver o status e consumo de recursos do sistema de cada programa em execução, ver demais dados sobre cada um, definir prioridades e até definir quais processadores poderão executar determinado programa. Só mexa aqui se conhecer bem o que está fazendo, ok?!
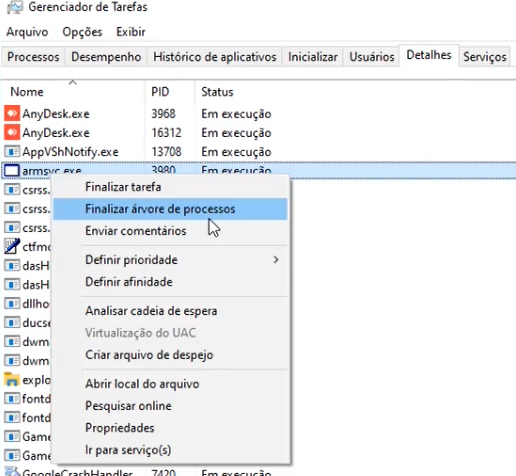
Aba Serviços
E na aba “Serviços” é possível ver todos os serviços que estão sendo executados no sistema e clicando com o botão direito podemos reiniciar ou parar algum que esteja com problemas. Também podemos obter mais informações na web, caso haja dúvidas sobre o que ele faz. Novamente você precisa usar com cautela esse recurso, pois pode parar algum serviço essencial ao sistema e travá-lo ou gerar algum erro.
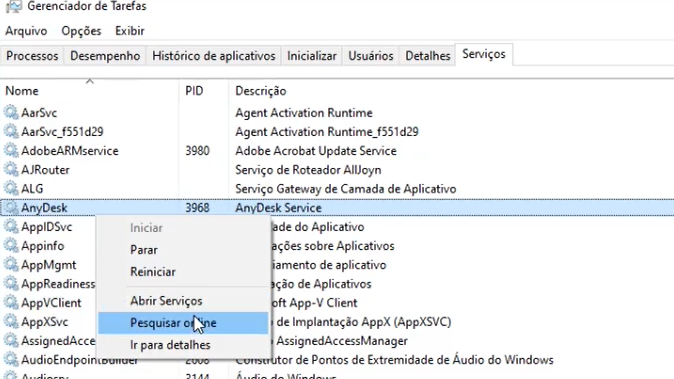
É isso, é uma ferramenta simples, acessível a todos e que pode te ajudar a resolver alguns problemas no seu Windows.
Qualquer dúvida ou sugestão, deixe nos comentários.
Se preferir assistir ao procedimento, clique no vídeo abaixo:
👉🔺👉🔺👉Aproveite e se inscreva em nosso canal e ative as notificações, assim você sempre será avisado quando publicarmos novos vídeos
E lembre de deixar seu like! 👍
