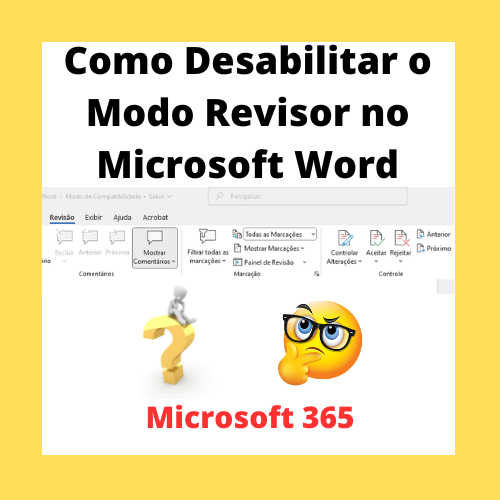Olá pessoal!
Não sei se já aconteceu com você, ao abrir o seu Microsoft Word ele entra no modo de revisão, com várias marcações.
Você remove as marcações, mas ao abrir e fechar o arquivo entra da mesma forma.
Isso é bem chato, mas é simples resolver.
Para que Serve a Revisão do Word?
O modo de revisão do Microsoft Word serve para lhe mostrar todas as modificações que foram feitas no documento, inclusive informa o nome e data de quem as fez.
Isso pode ser útil em alguns casos principalmente quando você tem várias pessoas trabalhando no mesmo documento.
Para ver o que foi alterado, basta passar o mouse sobre cada revisão.
Mostra o nome do usuário que a fez e em que data o horário que foi feito. E também o que foi feito de mudança.
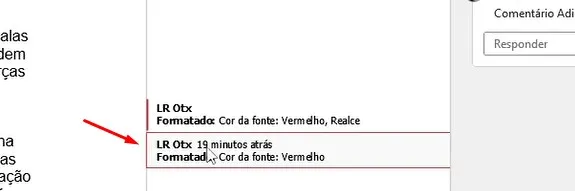
As pessoas também podem adicionar comentários e aí você pode responder ou não.
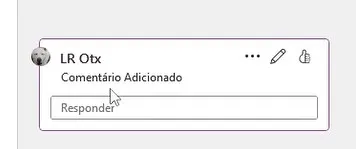
Mas visualmente fica diferente e caso você não precise ver estas alterações, acaba mais atrapalhando do que ajudando.
Por algum motivo, você pode ter clicado sem querer e alterado para este modo ou alguma sequência de teclas que digitou e agora o Word sempre entra neste modo.
Veja no meu caso, ao abrir um documento ele já aparece neste modo.
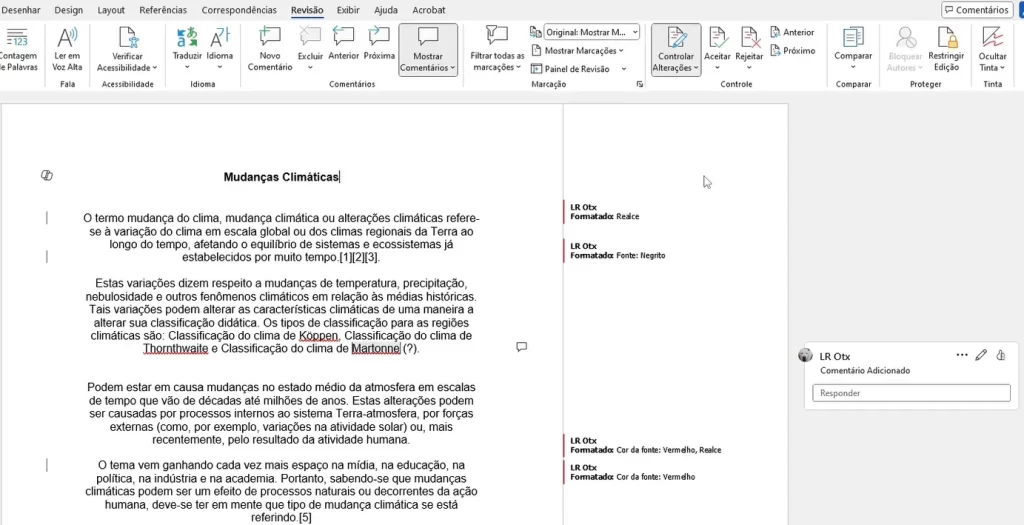
Eu posso configurar para ele não mostrar estas marcações, clico no menu “Revisão”, em “Marcações” e escolho “Original” e ele volta para o modo normal.
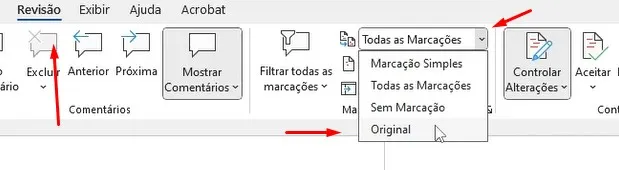
Mas ao fechar o arquivo e salvar e abrir, novamente aparecem as marcações.
Mas é tranquilo para resolver, a seguir vou mostrar duas formas.
Como Remover as Revisões do Word – 1ª Forma
Então existe algumas formas de você remover isso.
Uma delas é você aceitar ou rejeitar as marcações.
Clicando no menu em “Aceitar” você pode aceitar a primeira e partir para a próxima.
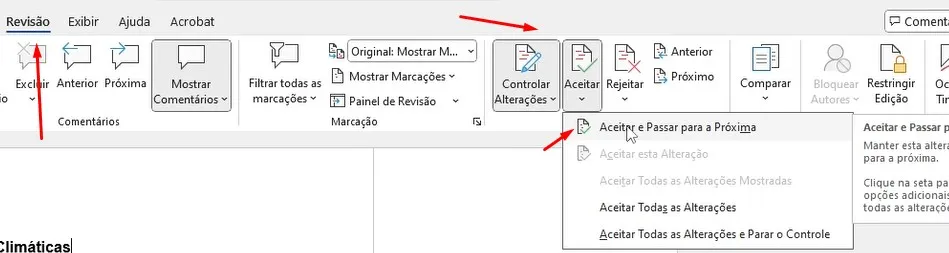
Então se for um documento que você precisa realmente revisar, essa seria a forma correta.
Mas caso você queira aceitar todas de uma vez você pode clicar em “Aceitar todas as alterações”.
E caso você queira parar com este controle você pode clicar em “Aceitar todas as alterações e parar o controle”.

Ainda ficaram os comentários.
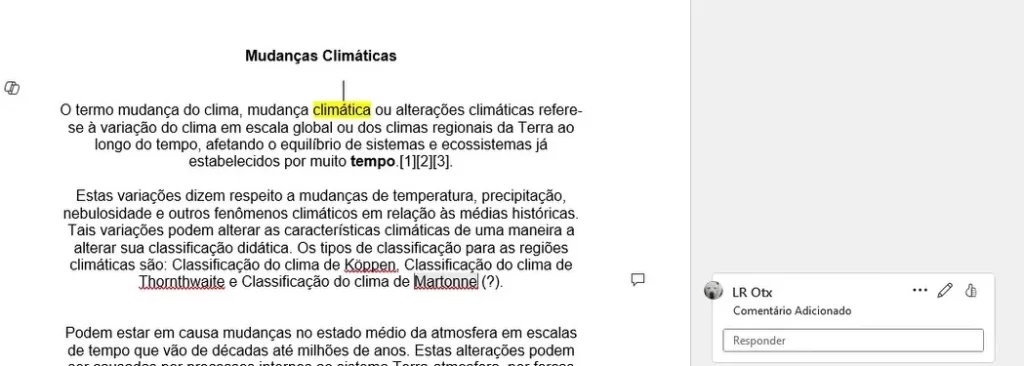
De forma semelhante, você pode responder ou excluir cada comentário.
E pode excluir também todos os comentários, clicando no menu especifico de Comentários e em “Excluir Todos os Comentários do Documento”.
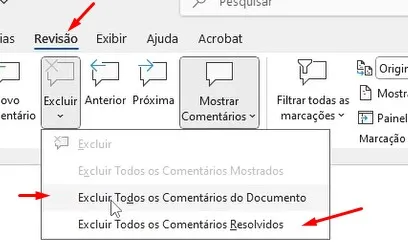
Agora pode salvar seu documento e fechar.
Ao abri-lo novamente o arquivo ficou limpinho, sem marcações.
Essa foi a primeira forma de resolver.
Como Remover as Revisões do Word – 2ª Forma
Caso apenas você edite seus documentos do Word e não queira que fiquem aparecendo essas marcações, você pode configurar para elas não aparecerem mais.
Clique no menu principal em “Arquivo”:
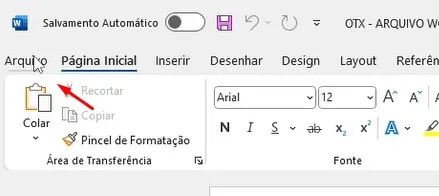
Agora em “Opções”
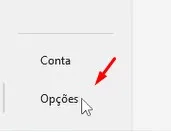
No menu que abrir, clique em “Central de Confiabilidade”.
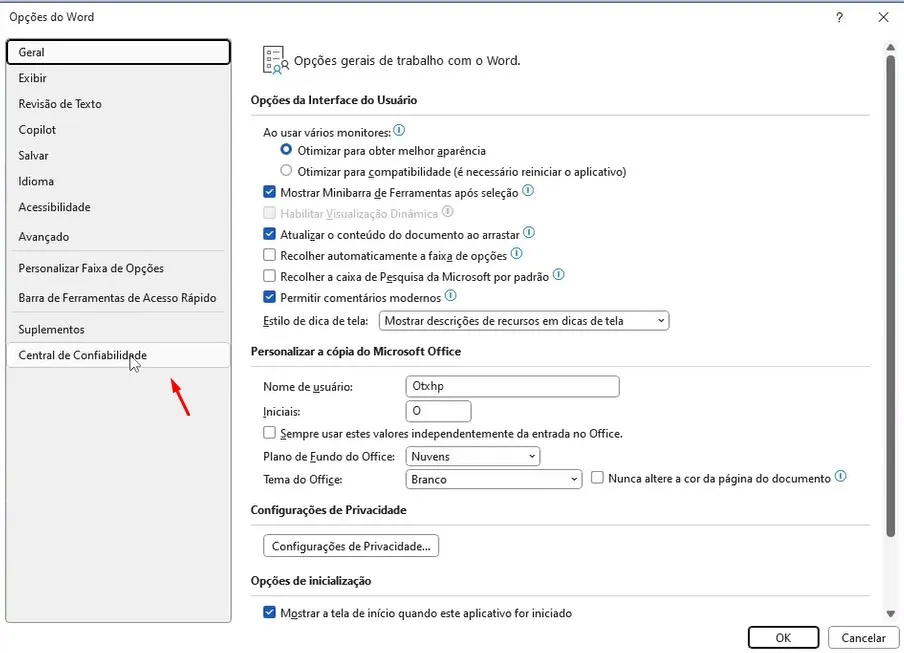
Em seguida clique no botão “Configurações da Central de Confiabilidade”.
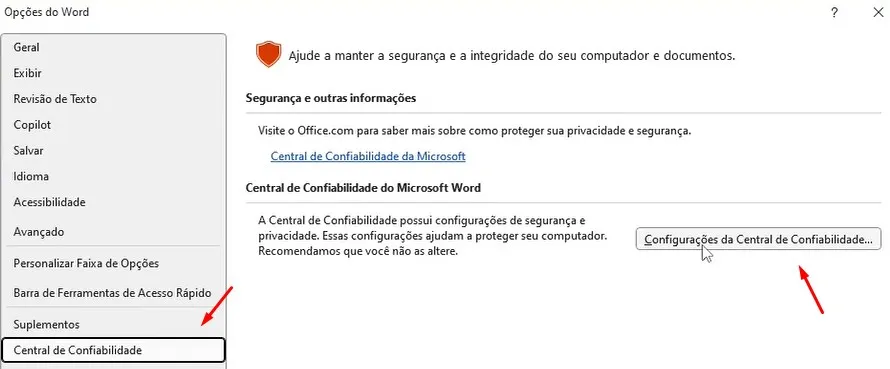
Agora em ”Opções de privacidade”.
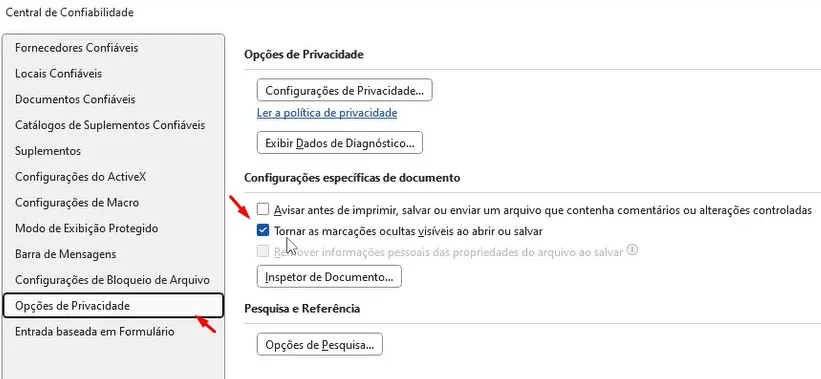
O item “Tornar as marcações ocultas visíveis ao abrir ou salvar” deverá estar selecionado.
Clique para remover a seleção.
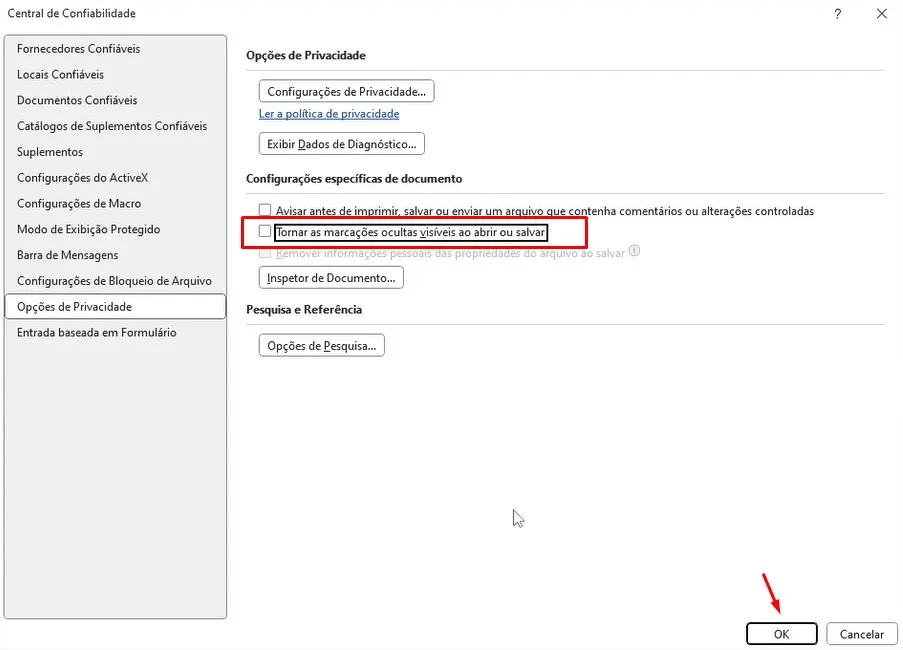
Agora clique em OK e novamente em OK para sair das configurações.
Voltando no menu “Revisão” no menu superior principal do Word.
Em “Todas as marcações” coloque em “Original”.
Pode salvar e fechar o arquivo.
Ao abrir ele novamente note que ele não mostra mais as marcações.
Então se essa configuração estava te atrapalhando agora você tem duas formas simples de resolver
Concluindo
ETranquilo né?
Espero que você tenha gostado de mais essa dica e que tenha dado certinho aí para você também.
Mas caso você tenha alguma dúvida ou queira deixar uma sugestão, coloque aí nos comentários do vídeo.
E se o vídeo lhe ajudou, deixei seu like, se inscreva no canal e compartilhe com seus amigos.
E ao comprar algo na internet, utilize algum dos links que indicamos. Ao entrar na loja você pode pesquisar qual item precisa.
Você não pagará nada mais por isso e assim nos ajuda a manter este canal ativo e com conteúdos que possam lhe interessar.
Obrigado e até a próxima!
Ajude-nos a Manter Este Canal
Nossa existência foi pensada e direcionada para ajudar a quem precisa resolver problemas nas áreas de TI e Informática e para simplificar e difundir o uso da tecnologia.
Na descrição de nossos vídeos e em nossas páginas de Parcerias e Cursos deixamos os links para alguns produtos que conhecemos e recomendamos.
Ao comprar através de nossos links, você não paga nada a mais e contribui para manter este canal ativo e assim podermos ajudar a mais pessoas que precisam, como você!
E se inscreva em nossa lista de e-mails (veja em nossas páginas Inicial e Parcerias), assim sempre que verificarmos ofertas de produtos que valham a pena você será avisado em primeira mão. Fique tranquilo, não enviamos Spams e você poderá de descadastrar quando quiser.
Caso tenha alguma dúvida ou sugestão, deixe nos comentários do vídeo, nossa comunidade está sempre colaborando se ajudando!
Se preferir assistir este tutorial em vídeo, clique abaixo:
👉🔺👉🔺👉E lembre de deixar seu like e se inscrever no canal.
Na descrição do vídeo deixamos dicas de alguns produtos que recomendamos, vale dar uma espiada!