Olá pessoal!
Com o tempo seu PC com Windows pode começar a ficar mais lento e chegar num ponto em que começa a incomodar.
Hoje vou mostrar alguns passos para melhorar a performance dele em poucos minutos.
É tranquilo de fazer e poderá dar um “Up” no seu PC, então acompanhe!
Você Roda Windows 10 (ou Superior) com HDD?
Primeiro vou direto ao ponto.
Se seu PC ainda usa um disco rígido e está rodando Windows 10 ou superior, a troca para um SSD resolverá 99% dos problemas, então vale a pena investir num.
Vou deixar um link de um tutorial aqui do site sobre SSDs feito há algum tempo, dá uma olhada depois, poderá lhe ajudar a escolher a melhor opção para o seu caso.
Mas vamos lá, com ou sem ssd, há alguns recursos que podemos utilizar para melhorar a performance do Windows.
Por Segurança Faça um Ponto de Restauro
Antes de qualquer coisa, é bom fazermos um ponto de restauro, para o caso de algo dar errado.
Digite sistema na lupa e na janela que abrir, clique em “Proteção de Sistema”.
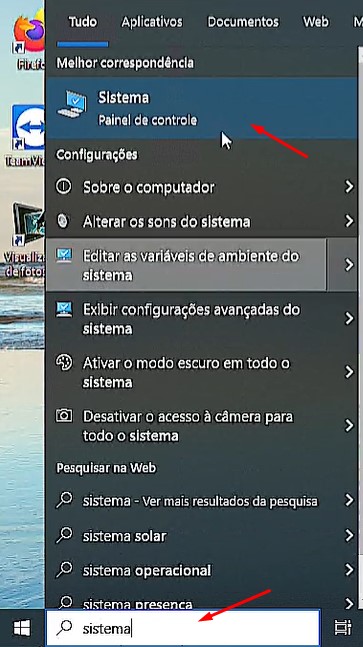
Ative a proteção se não estiver ativa, coloque um nome e mande “Criar”.
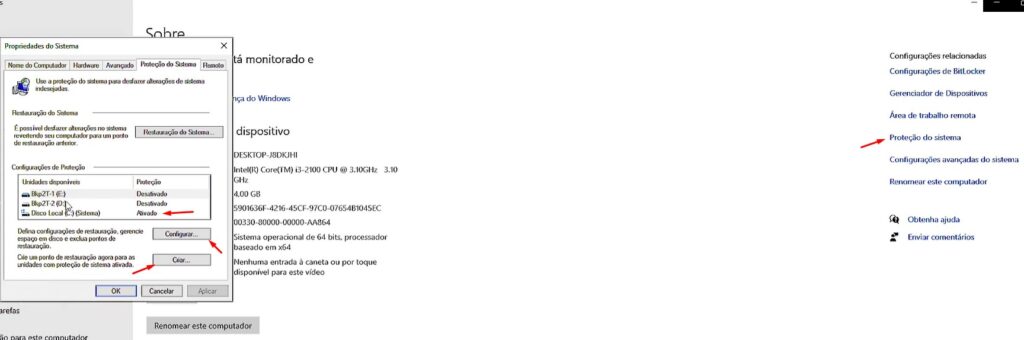
Tenho um tutorial aqui falando como usar este recurso com mais detalhes, depois dá uma olhada lá, segue o link:
Criando e Restaurando um Ponto de Restauro no Windows
Agora Mãos a Obra!!
Há vários procedimentos que podem ser feitos que juntos poderão melhorar a performance como um todo, e eventualmente um único poderá resolver a lentidão de uma vez.
Vale fazer todos, vamos ver um a um.
1 – Checando o Espaço Livre no Disco de Sistema
Para começar, um item interessante a verificar é como está o espaço livre no seu disco de sistema. Se você tiver muito pouco espaço ou até próximo de zero, isso pode impactar na velocidade do seu Windows, pois parte do disco é utilizado como memória virtual quando necessário para rodar alguns programas.
Fora que se zerar seu espaço livre, seu Windows poderá ter outros problemas mais graves.
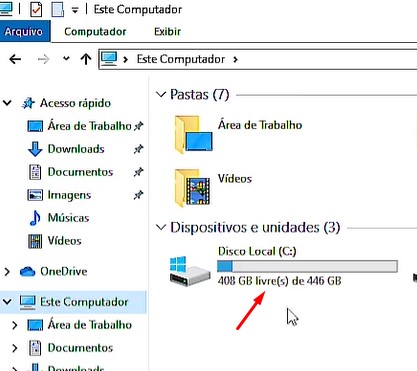
Há várias formas de liberar espaço no seu disco e já tem um tutorial completo aqui explicando como fazê-lo, segue o link abaixo. Se você estiver com pouco espaço no disco de sistema, sugiro dar uma olhada lá antes de seguir aqui.
Disco Cheio? Veja como Liberar Espaço do Seu PC
2 – Checando se o Disco Rígido Está Integro
Agora vamos verificar a integridade do disco rígido, pois quando ele tem algum problema pode gerar lentidão no PC.
Digite na lupa “comando” e clique com o botão direito no ícone “Prompt de Comando” e em “executar como administrador”.
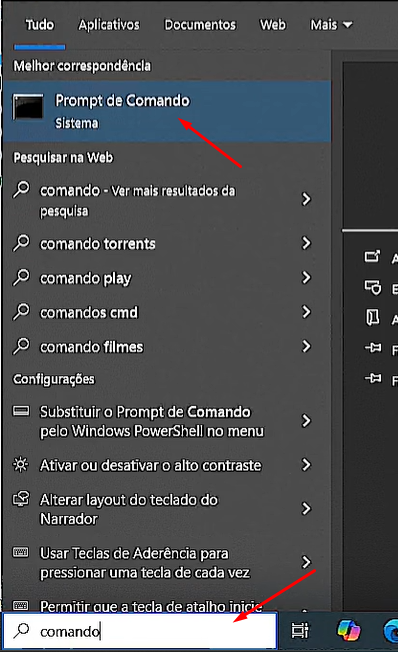
Clique em “Sim” para continuar.
Na janela que abrir, digite o comando abaixo:
Chkdsk c: /f /r

Este comando vai checar seu drive C, que é onde fica seu sistema Windows.
Mas como ele está em uso, essa verificação deverá ocorrer antes do Windows carregar, então você precisará reiniciar seu sistema e ele vai checar seu disco. Poderá levar de alguns minutos a algumas horas, depende da quantidade de dados no seu disco.
Se ele encontrar erros, é importante verificar se ele conseguiu corrigir ou, caso apareça algo mais grave, pode até ser necessária a troca do disco.
Fiz aqui no meu disco D: para demonstrar como funciona e no meu caso demorou algumas horas e não apareceu nenhum erro. Segue o resultado final abaixo:
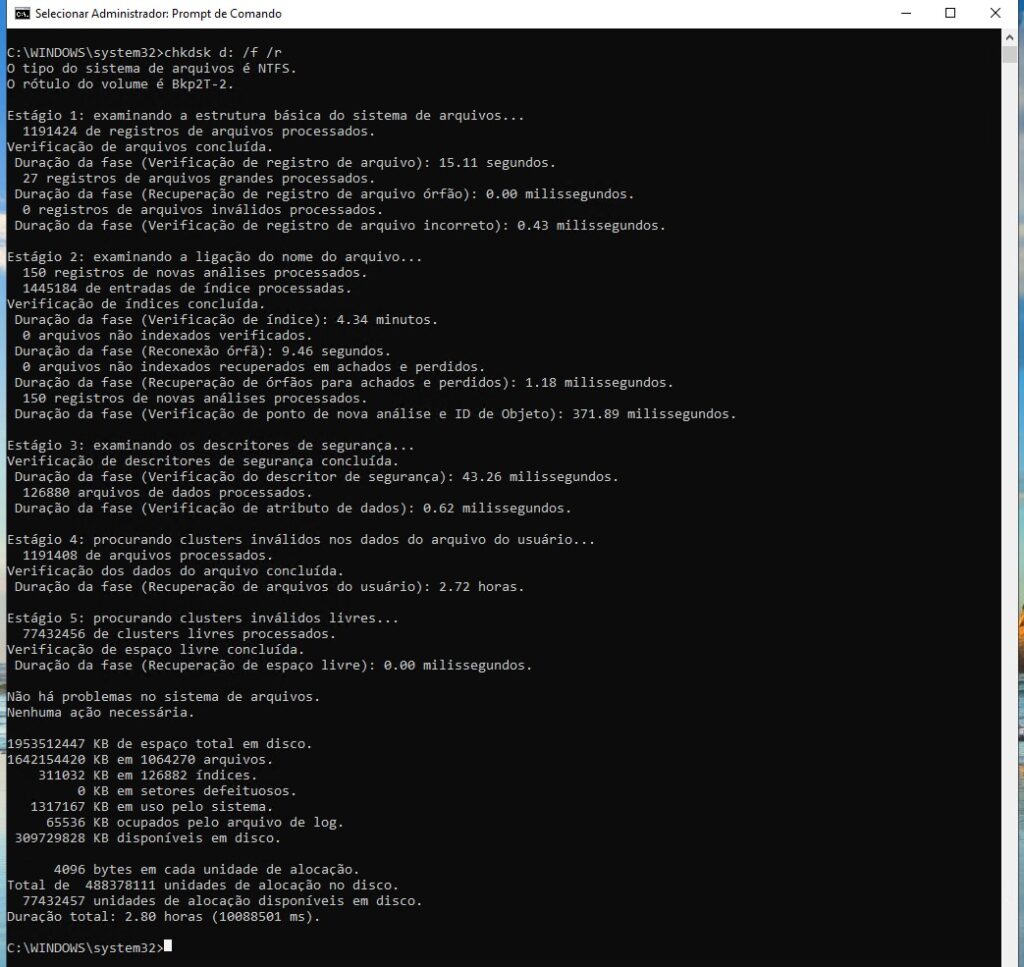
Mas lembre-se que se você o programou para chegar o disco C:, o teste será feito na próxima vez que reiniciar seu PC.
Então é normal ele ficar rodando o teste por algum tempo antes do Windows carregar, apenas aguarde.
3 – Otimizando o Acesso ao Disco Rígido
Agora vamos verificar como está a fragmentação no disco utilizando o aplicativo “Desfragmentar e Otimizar”.
Importante: Este recurso só deve ser usado em unidades de discos rígidos. Nos SSDs não é necessário e nem recomendável.
Digite na Lupa “Defrag” e abra o “Desfragmentar e Otimizar Unidade”.
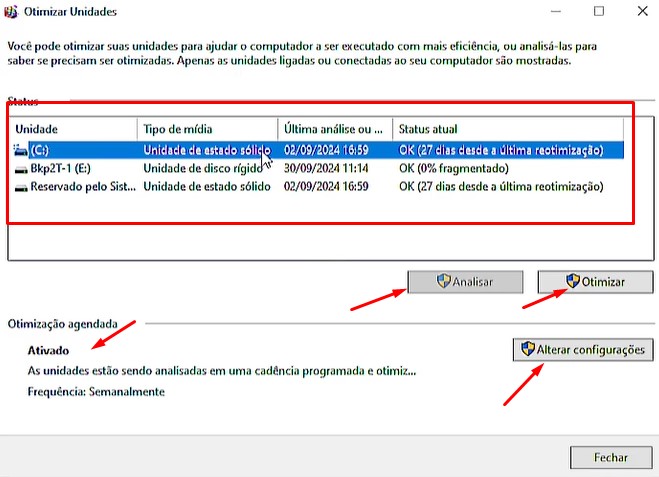
No meu caso deixo desativado, pois possuo um SSD neste PC e não quero que ele seja desfragmentado. Então vou ativá-lo para mostrar como funciona.
Meu disco de sistema, C, é um SSD, então vou escolher a unidade D: que é um disco rígido, para mostrar como funciona.
Clique em “Analisar” e ele começa a análise. Após alguns minutos ele mostra o quanto o disco está fragmentado.
Agora clique em “Otimizar”. Poderá levar um bom tempo para finalizar e é importante não desligar o PC durante o processo.
Nas configurações você pode definir também de quanto em quanto tempo quer que ele faça uma análise e desfragmentação dos seus discos automaticamente.
4 – Checando a Integridade dos Arquivos do Windows
Vamos verificar a integridade dos arquivos de sistema.
Abra um “prompt de comando” como administrador novamente e vamos rodar o seguinte comando:
Sfc /scannow
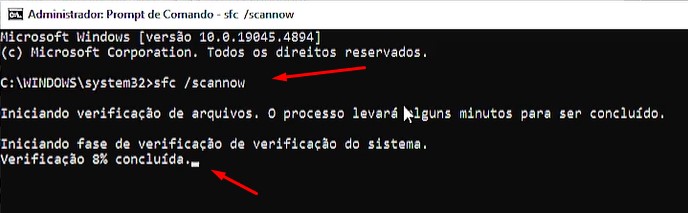
Este comando verificará todos os arquivos protegidos do sistema e substituirá os corrompidos por uma cópia em cache que está localizada em uma pasta dentro do seu próprio Windows.
Caso apareça algum erro, ele tentará fazer o reparo automaticamente.
Se ele encontrar algo corrompido e não conseguir corrigir, você pode executar o comando abaixo:
Dism /online /cleanup-image /restorehealth
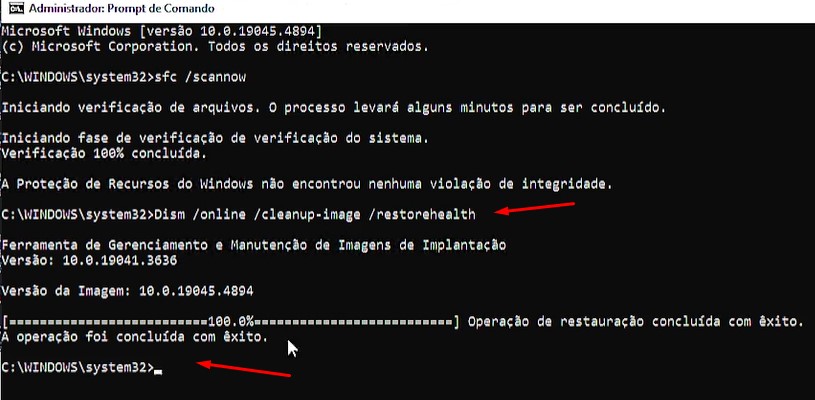
Este comando irá verificar quais os arquivos que estão corrompidos e substituí-los por versões em bom estado. Seu PC precisa estar conectado à internet, pois a fonte de arquivos agora fica na própria Microsoft.
5 – Verifique se Há Aplicativos Inicializando e Rodando Sem Necessidade
Outra coisa que pode estar deixando seu PC mais lento é ele estar executando vários aplicativos desnecessários.
Para verificar isso, abra o gerenciador de tarefas.
Clique com o botão direito do mouse na sua barra inferior e no menu que abriu, clique em gerenciador de tarefas.
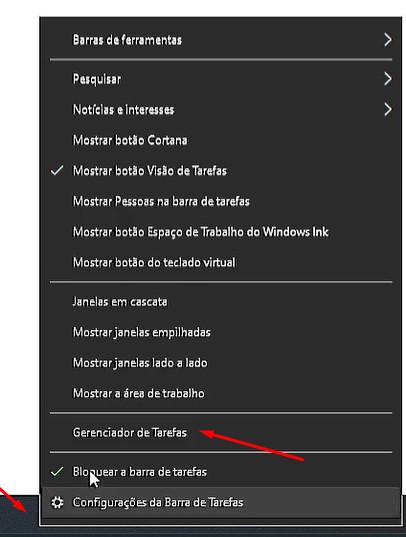
Agora clique na aba “Inicializar”.
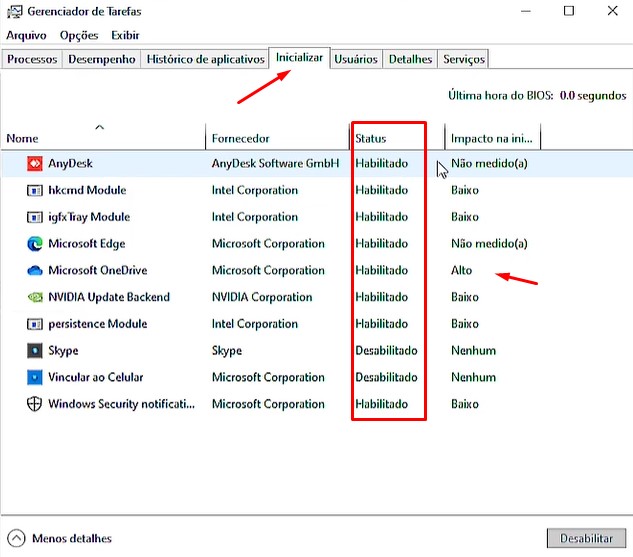
Veja se há programas que podem ser desabilitados.
Desta forma, eles só serão executados quando você realmente precisar deles.
Já tem aqui no site um tutorial completo que explica mais detalhadamente sobre o “Gerenciador de Tarefas”, segue o link, vale dar uma olhada.
Como Usar o Gerenciador de Tarefas do Windows
6 – Opções Avançadas de Desempenho
Agora vamos ver as “Opções de Desempenho do Sistema”.
Escreva na lupa “Sistema”, clique aqui e na janela que abrir, clique em “Configuração Avançadas do Sistema”.
Na aba “Desempenho”, clique em “Configurações”
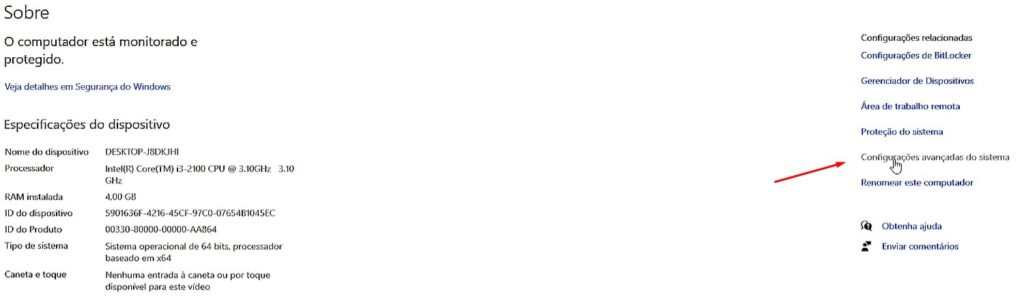
Abre uma nova tela já na aba “Avançado”. Clique em “Configurações”.
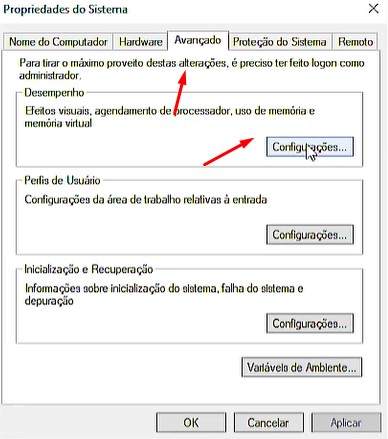
Você pode optar por mudar para “Ajustar para obter um desempenho” e serão desabilitados todos os recursos abaixo.
Mas seu Windows ficará com um visual meio esquisito, então caso não goste como ele ficou, sugiro usar a opção “Personalizada” e desabilitar todos, menos os abaixo:
-Miniaturas
-Rolar caixas suavemente
-Usar fontes de tela
-Usar sombras subjacentes
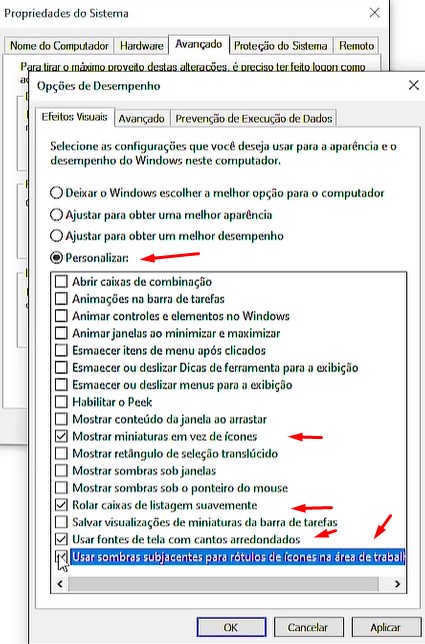
Desta forma seu PC ficará um pouco mais rápido sem afetar muito o visual com o qual você já está acostumado.
7 – Polêmica!!! Desativar ou Não Desativar o Sysmain?
Agora vou falar sobre um item meio polêmico, mas que talvez ajude no seu caso.
É referente ao serviço “SysMain”, também chamado de “Superfetch” em versões anteriores do Windows
Ele é um processo que serve justamente para melhorar a performance do seu PC e a Microsoft não recomenta desabilitá-lo.
Mas, em alguns casos, e devido a outros problemas (em geral algo com o disco rígido) este serviço pode estar derrubando a performance do seu PC.
Se você já fez os passos anteriores e tem certeza de que seu disco rígido está integro, pode tentar este passo a passo e desabilitar o serviço “SysMain”.
Escreva na lupa serviços e clique para abrir o programa.
Busque pelo nome do serviço “SysMain”.
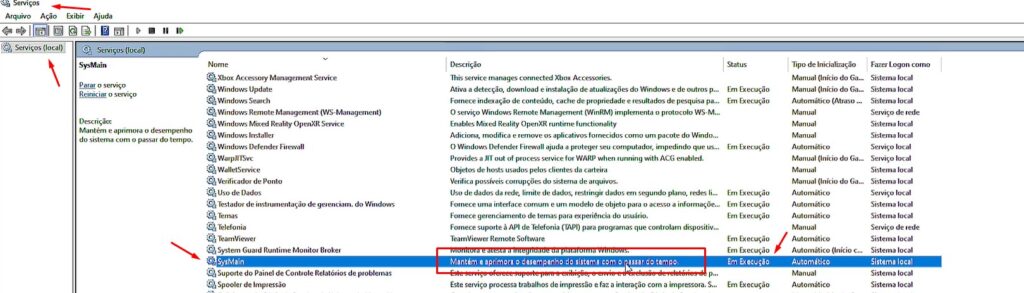
Veja que na própria descrição dele ele diz: “Mantem e aprimora o desempenho do sistema com o passar do tempo”.
Clique duas vezes nele para abri-lo.
Ele está como “Automático”, então clique na barra do “Tipo de inicialização” e escolha “Desativado”.
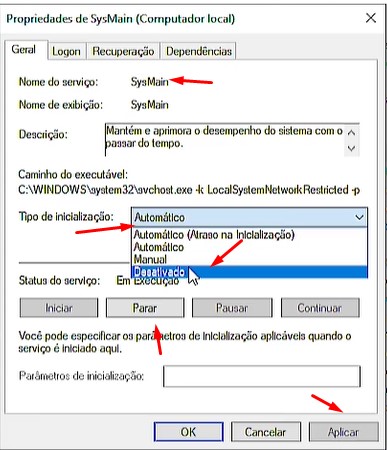
Clique em “Aplicar”.
Agora no “Status do Serviço” ele está como “Em execução”. Clique no botão “Parar” e ele muda o status para “Parado”.
8 – Cheque o Sistema Quanto a Vírus!
E por último, mas não menos importante, é legal você checar se há algum vírus no seu PC.
Vou deixar os links de dois tutoriais que explicam como fazê-lo utilizando o Windows Defender, da própria Microsoft, e também com o Avast.
Também deixarei os links caso você prefira adquirir um antivírus pago para seu PC. Indico o McAfee e o Kaspersky.
Concluindo
E aí, conseguiu fazer todos os passos?
Há outros pontos a verificar quando um PC está lento. Aqui coloquei os mais comuns e que qualquer pessoa sem muitos conhecimentos técnicos consegue fazer em casa.
Mas em alguns casos mais graves, só fazendo uma restauração completa do Windows para resolver.
Aqui no site tem dois tutoriais que valem a pena dar uma olhada também e aplicar na sequência abaixo:
O primeiro explica como você consegue fazer o restauro de um ponto de restauração criado antes do problema ocorrer.
Como Criar e Usar Pontos de Restauração do Windows 10
O segundo mostra como fazer uma restauração completa do Windows. Neste veja com atenção para não perder nenhum dado importante.
Como Restaurar Windows sem Formatar (sem Disco ou Pendrive)
E se mesmo com todas essas dicas seu PC continuar muito lento, vale chamar um técnico de sua confiança para verificar melhor o que pode estar ocorrendo.
Espero que você tenha gostado deste artigo e seu PC tenha ficado um pouco mais rápido.
Mas caso você tenha alguma dúvida ou queira deixar uma sugestão, coloque nos comentários do vídeo em nosso canal.
Nossa comunidade aumentando e sempre se ajudando e trazendo atualizações e novas ideias.
E não se esqueça de deixar seu like, se inscrever no canal e compartilhar com seus amigos.
Obrigado e até a próxima!
Ajude-nos a Manter Este Canal
Nossa existência foi pensada e direcionada para ajudar a quem precisa resolver problemas nas áreas de TI e Informática e para simplificar e difundir o uso da tecnologia.
Na descrição de nossos vídeos e em nossas páginas de Parcerias e Cursos deixamos os links para alguns produtos que conhecemos e recomendamos.
Ao comprar através de nossos links, você não paga nada a mais e contribui para manter este canal ativo e assim podermos ajudar a mais pessoas que precisam, como você!
E se inscreva em nossa lista de e-mails (veja em nossas páginas Inicial e Parcerias), assim sempre que verificarmos ofertas de produtos que valham a pena a compra você será avisado em primeira mão. Fique tranquilo, não enviamos Spams e você poderá de descadastrar quando quiser.
Caso tenha alguma dúvida ou sugestão, deixe nos comentários do vídeo, nossa comunidade está sempre colaborando se ajudando!
Se preferir assistir este tutorial em vídeo, clique abaixo:
👉🔺👉🔺👉E lembre de deixar seu like e se inscrever no canal.
Na descrição do vídeo deixamos dicas de alguns produtos que recomendamos, vale dar uma espiada!
