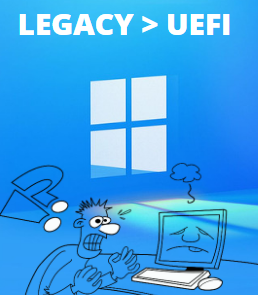Como Converter uma instalação Legacy para UEFI no Windows 10 (Sem Precisar Formatar)
Nesse artigo vamos ver Como Converter uma instalação Legacy para UEFI no Windows 10, sem precisar formatar ou reinstalar seu Windows. Esse procedimento funciona a partir da versão 1703 do Windows 10.
Um dos requisitos para a atualização para o Windows 11 é que seu sistema seja UEFI, compatível com inicialização segura. Dessa forma, se seu sistema foi instalado como Legado (Legacy) você não conseguirá atualizá-lo.
Adicionalmente, há algumas vantagens ao usar UEFI. Além de ser mais atual que o sistema MBR, é mais robusto, mais rápido e permite partições maiores do que 2 Terabytes.
Firmware
O Firmware, de forma simplificada, é o software que atua nos PCs como interface entre o hardware (placa mãe) e o sistema operacional. Ele fornece o controle para acesso a vários hardwares, como discos, dispositivos de vídeo, rede entre outros. Em relação aos discos, um dos recursos que se pode escolher é entre os modos Legacy e UEFI. Verifique se seu PC possui suporte a ambos, pois este suporte pode não existir nos modelos mais antigos.
O modo Legacy (ou legado) é o modo mais antigo e já não consegue entregar recursos avançados para o hardware moderno. Ele é compatível com o Windows 10, mas utilizará o partcionamento MBR (Master Boot Record) que possui limite máximo de 2Tb por partição e permite até 4 partições primárias.
UEFI é a sigla para Unified Extensible Firmware Interface (Interface de Firmware Extensível Unificada) e usa uma tabela de particionamento GPT (GUID Partition Table). É o modo mais atual, possibilita até 128 partições (no Windows) com limite de 9,4 Zetabyte (1zb = 1.073.741.824 Terabytes – muuuuuuiiiiiita coisa!!!!) por partição. Ainda oferece boot seguro (Secure boot) que é uma proteção pré-boot contra malware e rootkits e inicializa mais rapidamente que MBR, entre outras vantagens.
Mas Antes de fazer a conversão, verifique se o BIOS de seu PC suporta UEFI e caso sim, se ele já não está configurado nesse Modo. (Pois se estiver, provavelmente seu sistema já está como GPT e você não precisará fazer nada).
Verifique como está configurada sua partição de sistema
No Windows, você pode abrir o “Gerenciamento de Disco” para verificar em qual tipo de partição seu disco está configurado. Digite na lupa “Disco” e abra “Criar e Formatar Partições do Disco Rígido”. Após abrir, identifique e clique com o botão direito no seu disco de sistema e em propriedades, depois clique na aba “Volumes”, no “Estilo de Partição” e verifique se ele está como MBR ou GPT.
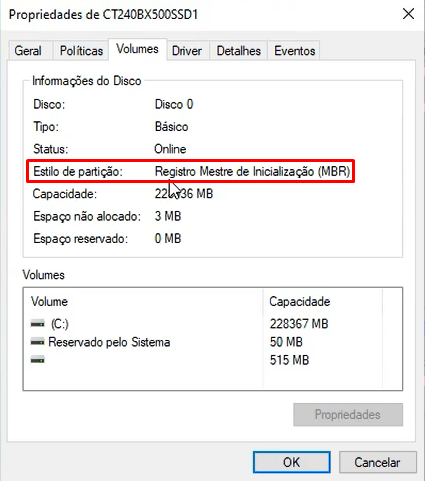
Veja que meu disco está com o estilo “MBR”. Então nesse caso eu devo converte-lo para “GPT”.
Normalmente não deve ocorrer perda de dados na conversão do estilo da partição, mas aconselho sempre você ter um backup atual de seus dados para o caso de algum imprevisto.
Estando tudo ok até aqui, o ideal é remover pendrives e discos externos para evitar que tenham suas partições convertidas também ou gerem algum erro durante o processo.
Fazendo a conversão
Agora vamos fazer a conversão.
Abra um “prompt de comando” como administrador, basta pesquisar por “cmd” ou “prompt” na lupa, clique com o botão direito sobre “Prompt de Comando” e em “Executar como “Administrador”.
O comando que utilizaremos é o mbr2gpt.exe
Caso queira, você pode ver as opções da ferramenta, basta digitar mbr2gpt /?
Você pode escolher qual disco deseja converter, entre outras opções. Caso possua apenas um disco em seu PC ou deseja converter todos para GPT, digite “mbr2gpt /convert /allowFullOs” (sem as aspas).
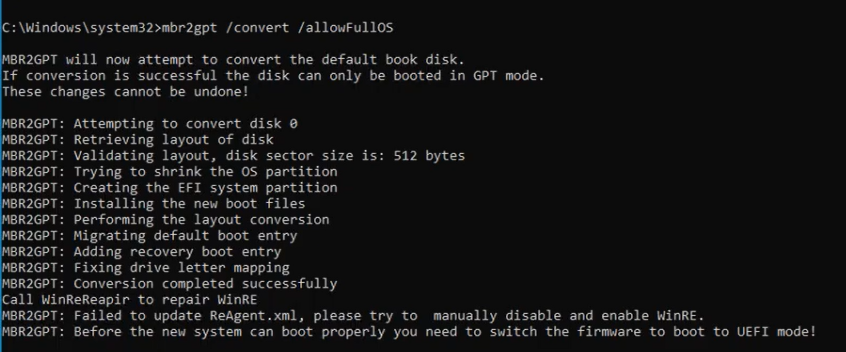
Tecle “enter” para executá-lo.
O processo deve levar apenas alguns segundos, não o interrompa. Ao final, veja se há alguma mensagem de erro e caso haja, verifique a que se refere para poder corrigir. Normalmente, seguindo o procedimento corretamente, não haverá erros.
Reinicie seu Windows e reconfigure o BIOS
Finalizada a conversão, você deverá reiniciar seu Windows.
Mas Antes de carregá-lo novamente, você precisa entrar no BIOS de seu PC e agora configurá-lo para UEFI. Também já pode configurá-lo para Boot Seguro (Secure Boot).
A configuração do BIOS do PC vária muito de máquina para máquina, o ideal é você pesquisar de acordo com o modelo do seu PC. Segue um exemplo para base:
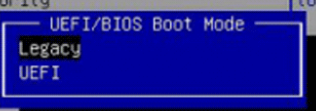

Após alterar o BIOS, seu Windows deve subir normalmente e seus dados devem estar todos como antes.
Caso queira confirmar se foi feita a conversão da partição, basta entrar novamente no gerenciador de disco e verificar. Vamos verificar, vou entrar no “Gerenciamento de Discos”, clique com o botão direito no seu disco de sistema e em propriedades, depois clique na aba “Volumes”, no “Estilo de Partição” e verifique se ele está como MBR ou GPT. Veja que agora ele está como GPT.
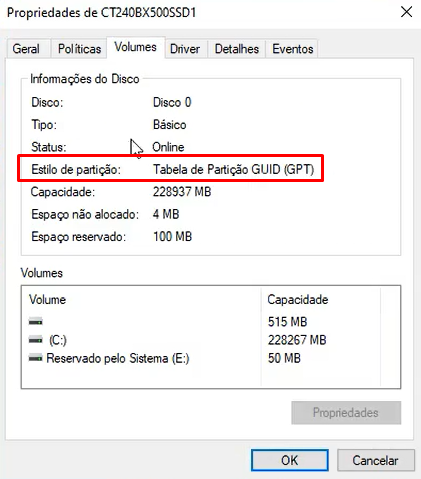
O processo de conversão foi bem sucedido. Se esta era sua única limitação para fazer a atualização de seu sistema para o Windows 11, pode mandar fazê-la novamente e agora deverá funcionar.
Se precisar de ajuda, temos um artigo mostrando em detalhes como atualizar para o Windows 11 e outro que lista as diferenças principais entre o Windows 10 e o 11, seguem os links:
Veja Como Atualizar para o Windows 11 Gratuitamente
Veja as Diferenças entre o Windows 10 e o Windows 11 e Se Vale a Pena Atualizar
Qualquer dúvida ou sugestão, deixe nos comentários.
Se preferir assistir ao procedimento, clique no vídeo abaixo:
👉🔺👉🔺👉Aproveite e se inscreva em nosso canal e ative as notificações, assim você sempre será avisado quando publicarmos novos vídeos
E lembre de deixar seu like! 👍