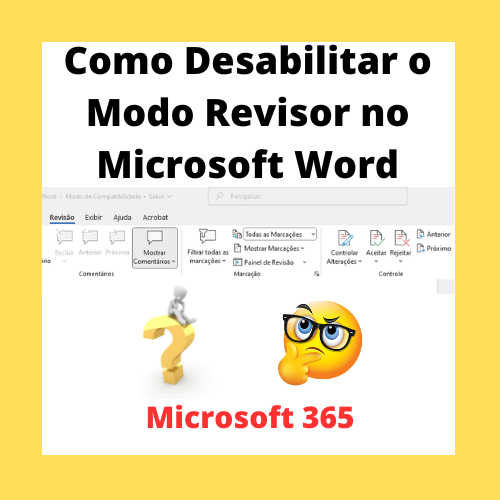Configurando seu Computador com Windows
para Acessar a VPN de sua Empresa
Neste artigo vou lhe mostrar o passo a passo para configurar o cliente de acesso VPN da Microsoft em seu computador ou notebook com sistema operacional Microsoft Windows.
Com a pandemia, aumentou muito o número de pessoas que está trabalhando em Home Office e que precisa acessar a rede de seu trabalho. Quando você se conecta à VPN de sua empresa, seu computador passa a fazer parte desta rede, como se estivesse “plugado” nela. Mas tudo com segurança, os dados que trafegam são criptografados.
Esta configuração é para uma conexão básica, e sua configuração poderá ter parâmetros diferentes que deverão ser fornecidos pelo administrador da empresa onde você se conectará.
Vou mostrar primeiro como fazer no Windows 10 e em seguida no Windows 7, pois apesar de estar desatualizado (não tem mais atualizações da Microsoft) ainda tem muita máquina com esse sistema operacional em uso.
Se você preferir assistir no formato de vídeo, clique no “play” ao lado!
Vamos ao Passo a Passo!
Primeiro no Windows 10
1 – Para começar, clique com o botão direito do mouse no ícone de rede na barra de tarefas, ao lado do relógio.
2 – Com o botão normal, clique em “Abrir configurações de Rede e Internet” e abrirá uma janela de configuração de rede.
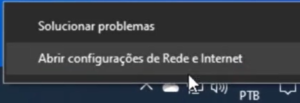
3 – No menu da esquerda, clique em “VPN”.
Veja que eu ainda não tenho nenhuma VPN cadastrada, então vamos cadastrar nossa primeira.
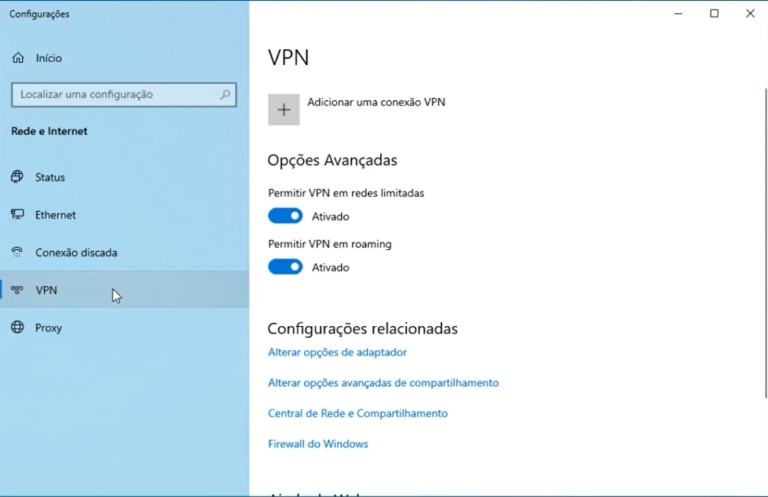
4 – Clique no “+ Adicionar uma conexão VPN” e abrirá o configurador abaixo.
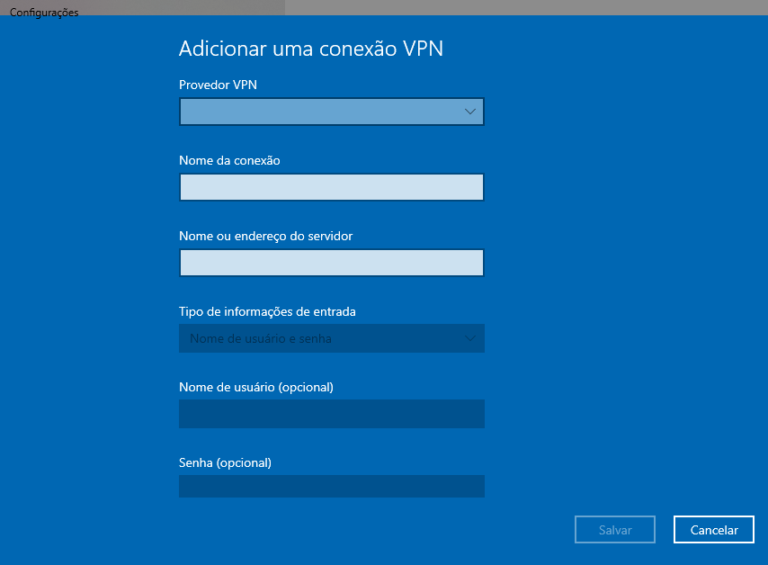
5 – Clique no “Provedor de VPN” e escolha “Windows (interno)”

6 – No nome da conexão você define qual preferir, vou definir como “VPN Teste”

7 – No “Nome ou endereço do servidor” você precisa saber o endereço ip ou nome DDNS do Servidor de VPN onde irá se conectar. O administrador da empresa deverá lhe fornecer esses dados.

8 – Agora escolha o “Tipo de VPN”. Aparecerão as opções disponíveis e você deverá escolher de acordo com os dados que lhe forem fornecidos. No meu caso, eu utilizo a opção “Automático”.
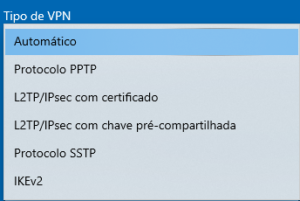
9 – No “Tipo de informações de entrada” escolha sua opção, na minha VPN é utilizado “Nome de usuário e senha”.
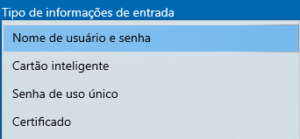
10 – Coloque o nome do seu usuário e sua senha e se quiser que estes dados fiquem gravados, mantenha selecionado o item “Lembrar minhas informações de entrada”. Clique em “Salvar”.
Obs: Deixando selecionado “Lembrar minhas informações de entrada”, quando você for se conectar nas próximas vezes não serão mais pedidos seu usuário e senha.
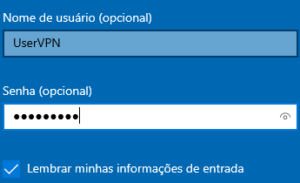
Pronto, ele volta pra a página anterior e você agora tem sua conexão de VPN criada de acordo com o nome que você colocou.
11 – Agora para se conectar à VPN, você pode fazê-lo por aqui mesmo, basta clicar na sua VPN criada, ele abrirá 3 opções, “Conectar”, “Opções avançadas” e “Remover”. Se você quiser modificar as configurações que acabaram de ser feitas, clique nas “Opções avançadas”, será aberta a página com suas configurações, aí você clica em editar e pode modificar os dados já salvos.
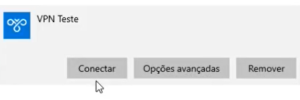
12 – Se quiser excluir sua conexão, clique em “Remover”. Você será alertado que ao remover precisará configurar sua VPN novamente, clique em “Remover”.
13 – Agora vamos nos conectar na VPN que acabamos de configurar. Clique em “Conectar”. Lembre que para se conectar a uma VPN externa você precisa antes estar conectado à Internet.
Serão conferidos seus parâmetros, usuário e senha e após alguns segundos você estará conectado à VPN.
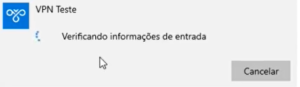
14 – Pronto, você já pode acessar os recursos do seu “Servidor de VPN”, como pastas, impressoras, acessar remotamente sua máquina na empresa etc. Estas configurações serão especificas para cada caso e serão fornecidas pelo administrador de sua rede.

15 – Terminado seu trabalho, para você desconectar da VPN clique em “Desconectar”.
16 – Vou mostrar agora outra forma mais simples de você conectar, já que sua VPN já foi configurada.
Clique com o botão normal do mouse no ícone de rede na barra de tarefas, ao lado do relógio.
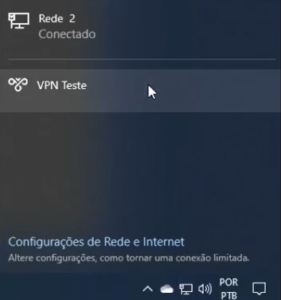
17 – Abrirá uma caixa com todas suas redes disponíveis, conexões wifi e sua VPN. Clique na VPN e em “Conectar” e em alguns segundos aparecerá “Conectado”.
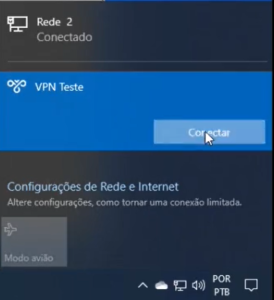
18 – Para desconectar faça a mesma coisa e clique em “Desconectar”.
Mais fácil né?

Agora no Windows 7
É bem fácil também, vou fazer o passo a passo aqui com vocês.
1 -Localize o ícone de rede na barra inferior do Windows, ao lado do relógio.
2 – Clique com o botão direito do mouse e escolha a opção “Abrir a Central de Rede e Compartilhamento”

3 – Na Central, você clica na opção “Configurar uma nova conexão ou rede”.
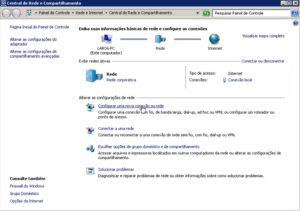
4 – Escolha “Conectar a um local de trabalho” e clique em “Avançar”.
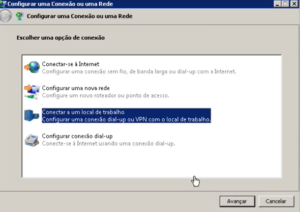
5 – Na Central, você clica na opção “Configurar uma nova conexão ou rede”.
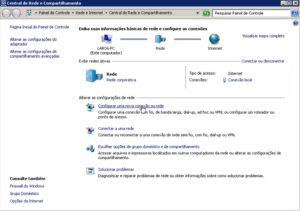
6 – Aqui ele te pergunta “Como deseja se conectar?”
Clique na primeira opção “Usar minha conexão com a Internet (VPN)”

7 – Nesta janela é onde configuramos os dados do servidor VPN, que devem ser fornecidos pelo administrador de sua rede.
Digite o ”Endereço na Internet” do Servidor VPN (onde você se conectará) e no campo abaixo o “Nome de destino” (aqui você escolhe um nome para sua conexão). Vou colocar VPN Teste1.
Nas 3 caixinhas de seleção abaixo na precisa fazer nada, clique em “Avançar”.

8 – Ele abre os campos para você digitar o nome de usuário (que possui acesso à VPN); coloque o seu e depois sua senha. Se você quiser salvar o usuário e senha, clique na opção “Lembrar esta senha”.
No campo “Dominio (opcional)” pode deixar sem nada, a não ser que o administrador lhe peça para colocar algo.

9 – Agora clique em “Conectar”. Ele vai estabelecer a conexão com o servidor VPN, autenticar seu usuário e senha e em alguns segundos você estará conectado.

Pronto. Após terminar seu trabalho, você pode clicar em desconectar.
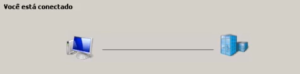
10 – E da mesma forma que no Windows 10, você pode conectar da próxima vez clicando no ícone de rede ao lado do relógio, irão aparecer suas conexões, escolha a sua VPN e clique em conectar.
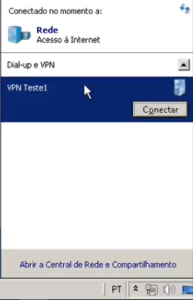
11 – Para desconectar, clique novamente no ícone da rede, na sua conexão VPN e em”Desconectar”, fácil né?
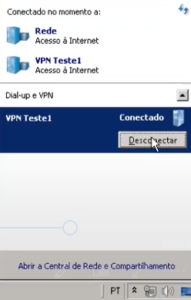
12 – Se quiser remover sua conexão de VPN que acabou de criar, basta abrir a Central de Rede e Compartilhamento, a minha ainda está aberta aqui. E no menu da esquerda, clique em “Alterar as configurações do Adaptador”.

13 – Localize sua conexão VPN, clique com o botão direito do mouse, abrirá um menu, aí clique em “Excluir”.

Pronto. Após terminar seu trabalho, você pode clicar em desconectar.
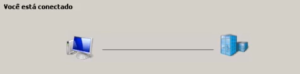
Bem tranquilo!
Mas se alguém tiver alguma dúvida ou sugestão pode nos enviar uma mensagem pela página de “Contatos” ou deixar um comentário no vídeo que logo irei responder a todos.