Hoje veremos como configurar seu roteador para direcionar uma porta para o serviço de “Conexão de Área de Trabalho Remota” (ou RDP, do inglês, Remote Desktop Protocol). Adicionalmente veremos como reservar um endereço IP para seu PC.
São configurações simples, mas importantes caso você precise fazer um acesso via RDP através da Internet.
E também daremos dicas de segurança e para possíveis problemas, então acompanhe até o final.
Roteadores Diferentes, Mesmos Conceitos!
Existe uma infinidade de marcas e modelos de roteadores, então esta configuração pode ter nomes ou formas diferentes, mas em todos o conceito será o mesmo.
Em nosso exemplo utilizaremos um roteador da própria Vivo.
Então mãos à obra!
Configurando o Redirecionamento de Porta
Acesse o painel de controle do seu roteador digitando o endereço IP dele no navegador. Em geral o endereço padrão dos roteadores da Vivo é 192.168.15.1, mas poderá variar. Aqui nosso roteador foi configurado no endereço 192.168.1.254.
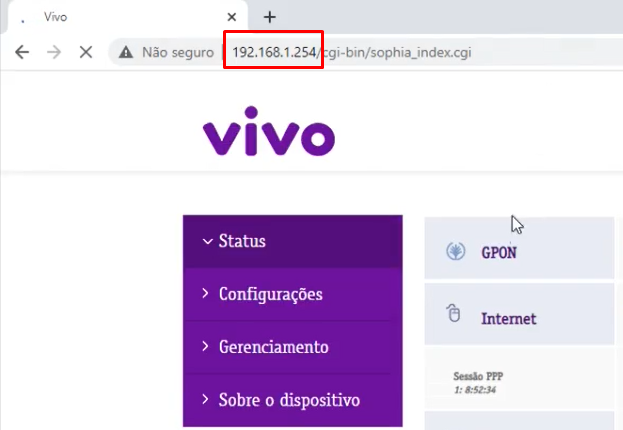
Na tela que se abrir, faça login com o nome de usuário e senha. Em geral o nome de usuário é “admin” e a senha estará em uma etiqueta fixada na parte inferior do roteador.
Caso não tenha estes dados, você precisará pesquisar pelo modelo do seu roteador.
Na opção do menu “Rede”, procure por “Redirecionamento de Porta” ou “Port Forwarding” e clique nessa opção. Conforme dito antes, essa opção pode estar localizada em diferentes lugares dependendo do modelo do seu roteador.
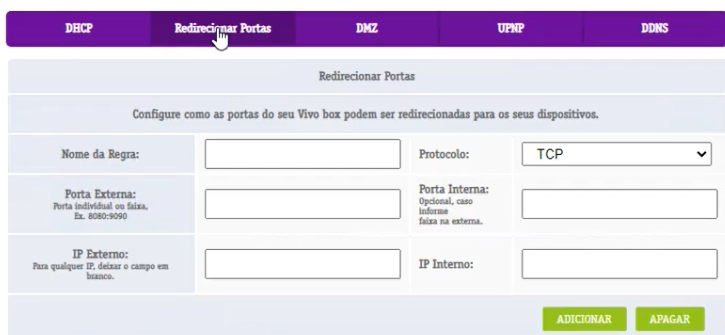
Em “nome da regra” defina um nome para sua regra de redirecionamento de porta, vamos chamá-la “RDP_PC1”.
No campo “Protocolo” escolha “TCP”. A seguir em “Endereço IP do Dispositivo”, insira o endereço IP do computador que deseja acessar remotamente via RDP.
E em “Porta Externa”, digite “3389”, que é a porta padrão para RDP. Em “Porta Interna”, digite “3389” novamente.
Importante: Não deixe de ver as dicas de segurança no final para uma conexão mais segura.
Se você estiver utilizando outros números de porta em sua conexão, basta inseri-las nos campos anteriores.
Coloque o endereço “IP interno” do seu PC remoto e clique em “Adicionar”. Sua nova conexão deverá aparecer na lista abaixo.
Caso não saiba o endereço IP do seu PC, clique na barra de pesquisa, digite “cmd” e no “prompt de comando” que abrir, digite “ipconfig” e tecle enter. O que precisamos é o endereço “ipv4, conforme segue:
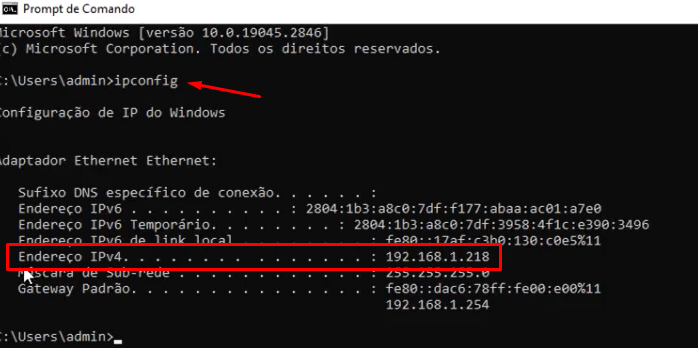
A configuração deverá ficar parecida com a figura abaixo:
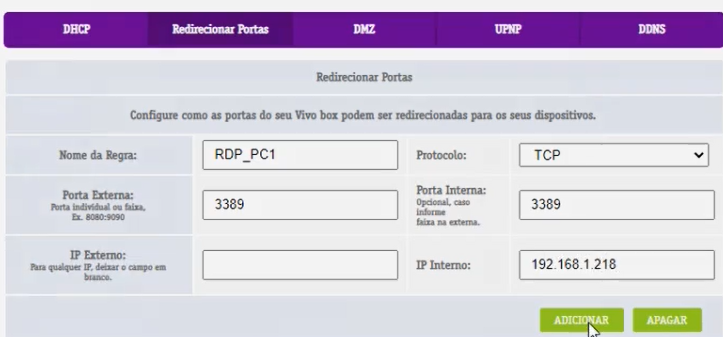
Clique em “Adicionar” e esta regra será adicionada às demais existentes (caso você possua outras configuradas).
Simples né? Agora veremos como reservar um endereço MAC no DHCP do seu roteador.
Reservando um Endereço Mac no DHCP
Reservar um Endereço para o Mac Address do seu PC no roteador é importante para que ele sempre “pegue” o mesmo número de IP na sua rede interna e para que o Redirecionamento de Porta que vimos anteriormente funcione corretamente.
Exemplificando, se direcionamos o acesso externo via RDP para nosso PC e ele possui o endereço IP “192.168.1.218”, queremos que nosso PC sempre tenha o mesmo endereço IP. E como normalmente os endereços IPs são distribuídos dinamicamente aos dispositivos da rede, se não o fixarmos, ele poderá mudar, e desta forma nosso “Redirecionamento de Porta” feito anteriormente deixará de funcionar.
Então vamos fazer esta configuração. Ainda em “Rede” clique em “DHCP”.

Descendo um pouco aqui na parte de “Reservar”.
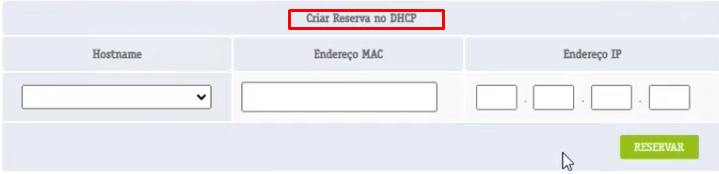
Localize o dispositivo que deseja reservar o endereço MAC na lista “Hostname” e selecione a opção “Adicionar Novo” ou “Reservar”.
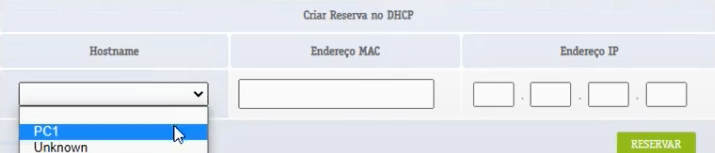
Caso seu PC não apareça na lista “Hostname”, volte ao “prompt de comando” e digite “ipconfig /all” e tecle enter. A listagem mostrará todas suas interfaces de rede, caso você possua mais de uma, por exemplo, rede via cabo e rede wi-fi. Precisamos agora do “endereço físico” da interface de rede para a qual fizemos nosso direcionamento de porta. Aqui estamos utilizando a interface de rede a cabo, como segue:
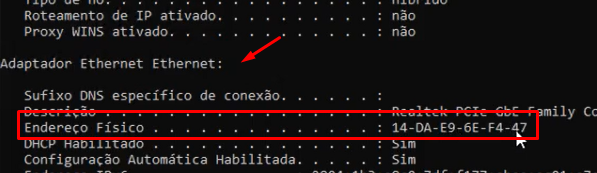
Aí basta ineirir o endereço MAC do dispositivo na seção “Endereço MAC” e definir o endereço IP que deseja reservar para esse dispositivo.

Você pode escolher o endereço IP que preferir (de acordo com sua faixa de endereçamento e caso ele não esteja sendo usado por outro dispositivo da rede), mas observe que o “endereço IP” que você definir aqui deverá ser o mesmo que foi configurado no “Redirecionamento de Porta” feito anteriormente. Caso você utilize outro endereço IP aqui, altere o anteriormente configurado também para que ambos sejam iguais.
Pronto! Você agora configurou o “Redirecionamento de porta RDP” ” e a “Reserva de endereço MAC no DHCP” em seu roteador.
Novamente, lembre-se de que essas opções podem ser encontradas em lugares diferentes dependendo do modelo do seu roteador, então certifique-se de consultar o manual do usuário do roteador se estiver com dificuldades para encontrar alguma opção.
Acessando Seu PC via RDP pela Internet
Agora para você acessar seu PC remotamente via RDP através da internet você deverá fazer da mesma forma como se estivesse na mesma rede local, apenas mude o endereço IP da conexão para o endereço IP da internet do seu PC remoto. Caso tenha dúvidas, temos um vídeo explicando o passo a passo para uma conexão local, deixaremos no final deste arrigo.
Para pegar o endereço IP da sua internet, existem vários sites que lhe informam. Vamos utilizar o “MeuIP.com.br” (https://meuip.com.br/).
Role a tela até a área onde mostra “Qual é o Meu IP”.
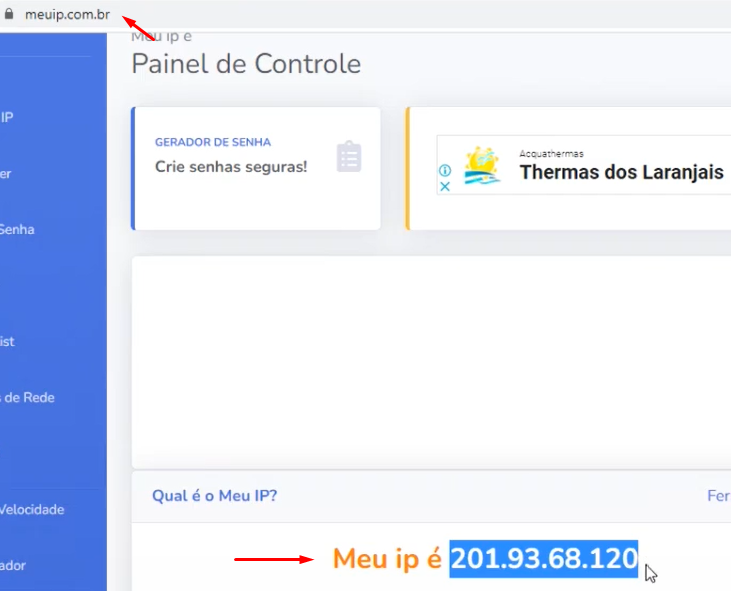
Então, basta agora colocar este IP na sua conexão e mandar conectar, e ele se conectará normalmente.
Para abrir a “Conexão de Área de Trabalho Remota”, digite “rdp” na barra de pesquisas do Windows e abra o aplicativo. No campo “Computador”, coloque o IP da Internet do seu PC remoto e clique em “Conectar”.
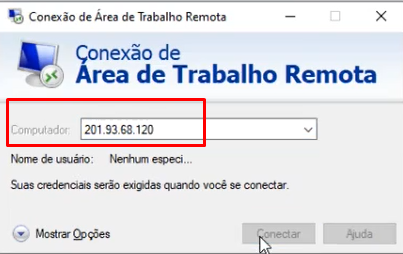
Veja que ele pede as credenciais para conexão, então nossa conexão está funcionando corretamente:😀
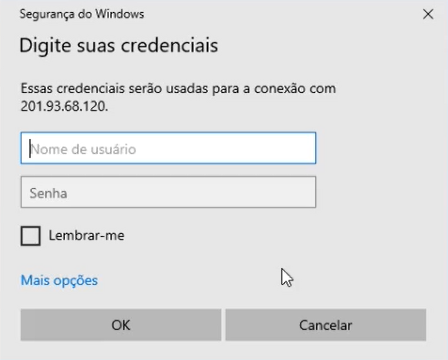
Nota: Aqui, para efeitos didáticos, estamos utilizando o mesmo PC para conexão remota, mas na prática você fará o acesso ao seu PC remoto a partir de outro PC, que poderá estar localizado em qualquer lugar do mundo, bastando ter uma conexão com a internet.
Agora veremos algumas dicas para possíveis problemas de conexão e outras, muito importantes, sobre segurança.
Dicas para Possíveis Problemas de Conexão
Se você tiver problemas na sua conexão, veja se as dicas abaixo lhe ajudam:
1 – Revise se as configurações, IP do PC e da Internet, portas etc se estão corretas.
2 – Verifique também se a conexão do PC remoto está como “particular” e não como “publica”. Clique com o botão direito no seu ícone de rede, em “Abrir configurações de Rede e Internet”.
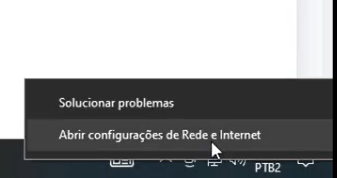
Abrirá uma página de “Status”. Clique em “Propriedades”. Se seu perfil de rede estiver em “Publico” clique em “Propriedades”.
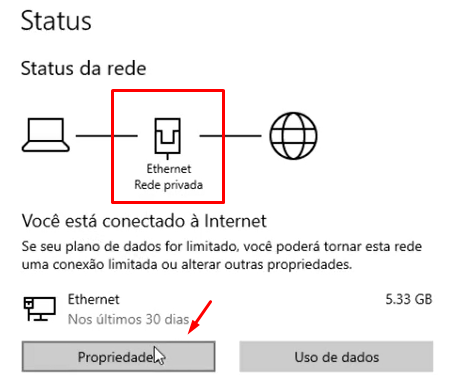
E altere para “Particular”
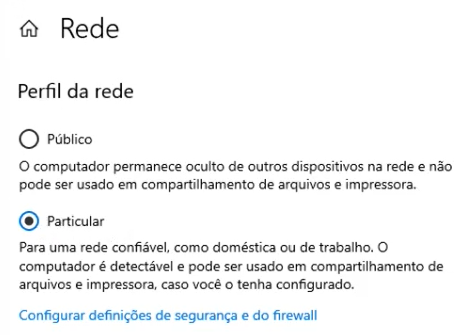
3 – Cheque o Firewall do seu Windows e do seu Roteador para possíveis bloqueios.
4 – Existe também um problema que pode impedir sua “conexão remota” que depende do seu Provedor de Internet.
Alguns provedores bloqueiam algumas portas por segurança e outros não lhe fornecem um “IP Público” e sim um IP Interno de uma “sub rede”. Ou seja, seu roteador não está diretamente conectado na internet, mas sim em outra rede interna, do seu provedor.
Isso tem ocorrido bastante com clientes Net Claro. Em ambos os casos, converse com seu Provedor e diga que você precisa de um endereço público e da porta de conexão liberada.
Atualizando
Recentemente tive que mudar minha internet para Claro e aconteceu exatamente o que citei aqui. Eles usam Cgnat e não ofereceram um IP público, barrando minhas conexões externas.
Entrei em contato com o suporte e não houve retorno. Então tentei a ouvidoria e não tive nenhuma resposta.
Então abri uma reclamação na Anatel e após 3 dias me ligaram dizendo que fizeram a alteração, para reiniciar meu modem e já estaria ok.
Reiniciei o modem e realmente funcionou.
Então pessoal, tentem nesta sequência, suporte e ouvidoria Claro, caso não dê certo, Anatel.
Dica Importante de Segurança✋
Agora algumas dicas importantes de segurança:
1 – A porta “3389” é bem conhecida e explorada por hackers. Então, para aumentar a segurança da sua conexão, além de manter o Windows, antivírus, firewall e demais medidas protetivas do seu PC sempre atualizadas, também é importante ter uma senha forte.
E adicionalmente, podemos utilizar uma “porta externa” diferente da padrão. Para isso, volte na tela de “Redirecionamento” do seu roteador, localize a Regra que foi criada e clique em “Editar”. Há alguns roteadores que não deixam editar regras, então você terá que excluir a atual e criar uma nova.

Vamos alterar a porta que utilizamos para “32389” e clique em “Adicionar” para salvar.
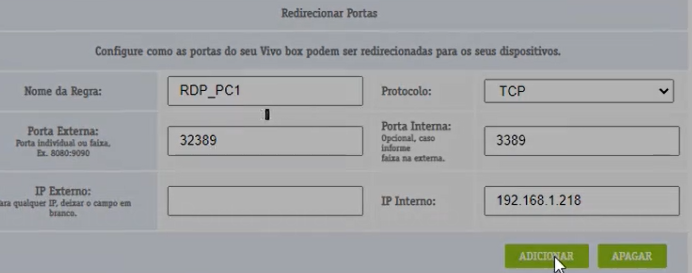
Agora para fazer o acesso, no aplicativo de “Conexão de Área de Trabalho Remota” do seu PC precisaremos informar esta “porta diferente”. Para isso, após o endereço IP da internet do PC remoto, adicione : (dois pontos) e o número da porta que alteramos.
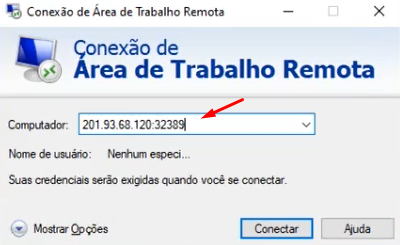
O restante do funcionamento será o mesmo de antes.
Outra dica legal, caso o endereço IP da internet no seu PC remoto não seja fixo (em geral é dinâmico), para facilitar seu acesso você pode utilizar um “cliente ddns” para “dar um nome” ao endereço IP do PC remoto.
Mas para não estender mais ainda este vídeo não abordaremos este assunto aqui e assim que possível faremos um novo vídeo sobre o tema. Então fique de olho e participe do canal.
E dá uma olhada no nosso tutorial anterior onde mostramos como usar a “Conexão de Área de Trabalho Remota” no Windows Professional, há outras informações importantes
E caso queira acessar seu PC com Windows Home remotamente, temos também um tutorial no link: “Como Usar o RDP no Windows Home“.
É isso! Esperamos ter ajudado!
Ajude-nos a Manter Este Canal
Nossa existência foi pensada e direcionada para ajudar a quem precisa resolver problemas nas áreas de TI e Informática e para simplificar e difundir o uso da tecnologia.
Na descrição de nossos vídeos e em nossas páginas de Parcerias e Cursos deixamos os links para alguns produtos que conhecemos e recomendamos.
Ao comprar através de nossos links, você não paga nada a mais e contribui para manter este canal ativo e assim podermos ajudar a mais pessoas que precisam, como você!
E se inscreva em nossa lista de emails (veja em nossas páginas Inicial e Parcerias), assim sempre que verificarmos ofertas de produtos que valham a pena você será avisado em primeira mão. Fique tranquilo, não enviamos Spams e você poderá de descadastrar quando quiser.
Caso tenha alguma dúvida ou sugestão, deixe nos comentários do vídeo, nossa comunidade está sempre colaborando se ajudando!
Se preferir assistir este tutorial em vídeo, clique abaixo:
👉🔺👉🔺👉E lembre de deixar seu like e se inscrever no canal.
Na descrição do vídeo deixamos dicas de alguns produtos que recomendamos, vale dar uma espiada!
