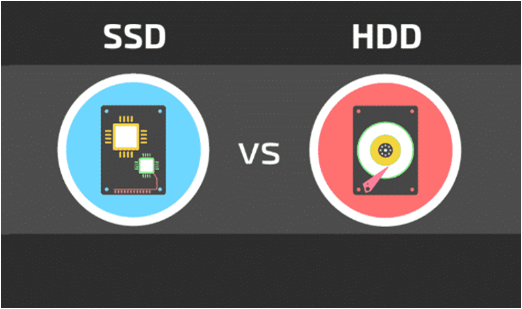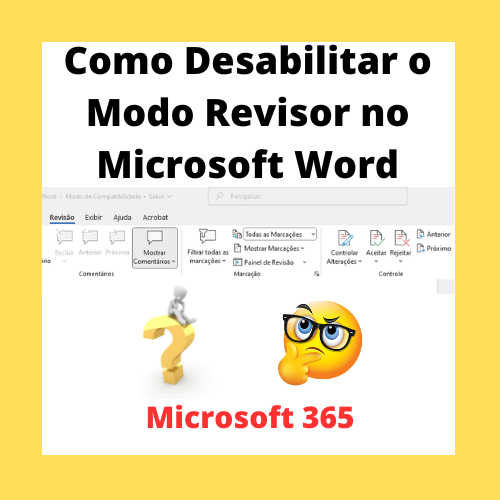Comprar Um SSD Vale A Pena?
Veja as Diferenças em relação aos HDDs e Quando Vale a Pena Usá-lo
Neste artigo vamos ver o que é um SSD e quando vale a pena utilizá-lo.
E para você que gosta de mexer em seu computador por conta própria, passaremos algumas dicas técnicas mais no final.
Caso prefira assistir em vídeo, clique abaixo e veja em nosso canal.
O que é um SSD e sua Origem
A sigla SSD vem do inglês Solid State Drive (Unidade de Estado Solido). Trata-se de um tipo de dispositivo constituído de componentes eletrônicos para armazenamento não volátil de dados digitais, função semelhante à de um HD (ou HDD – Hard Disk Drive, Unidade de Disco Rígido).
Os primeiros SSDs surgiram em meados de 1970, mas começaram a ser utilizados para substituir os discos rígidos em torno do ano 2000. Já os HDs foram desenvolvidos na década de 1950 e começaram a ser usados da forma que conhecemos hoje em torno de 1980. Ambos foram recebendo várias melhorias em construção, capacidade e velocidade e são utilizados até hoje.
Como funcionam HDs e SSDs?
Os HDs são dispositivos eletromecânicos e possuem discos internos girando em altas velocidades movidos por motores. Os dados são inseridos e extraídos destes discos através de uma cabeça de leitura/gravação. Como todas essas peças são “mecânicas”, o disco rígido é o componente mais lento e o mais frágil de qualquer computador.
Os SSDs tem função semelhante aos HDs, sendo a principal diferença o fato de que SSDs são constituídos apenas por componentes eletrônicos e sem partes móveis.
Uma Visão Por Dentro
HDD

SSD

Velocidade SSD x HD
Por serem puramente eletrônicos, os SSDs possuem Taxas de Transferência muito superiores aos discos rígidos, em média são 10 vezes mais rápidos.
Mas este número poderá variar dependendo das marcas e modelos do disco rígido e do SSD que estiverem sendo comparados.
Tipos de SSD
Nesta parte vamos ver superficialmente os tipos de SSDs. Caso você queira mais detalhes técnicos, aconselho a checar diretamente com o fabricante de seu computador e também do SSD que for compatível com ele.
De forma geral, nos equipamentos mais atuais poderá existir ou não um slot (um tipo de conector interno) próprio para instalação de SSD. Caso possua, você deverá checar qual o modelo de SSD que é compatível e em seguida checar no mercado as opções de marcas e modelos disponíveis, comparando preços, garantia e confiabilidade.
Alerta: Ao adquirir seu SSD, procure por empresas confiáveis, pois há muita falsificação no mercado.
Nos equipamentos que não possuem slot próprio ainda é possível instalar um SSD no formato de 2.5” SATA III.
Neste caso você precisará configura-lo no lugar do seu HDD e, caso queira aproveitar seu disco antigo, poderá instalá-lo em outra baia livre (no caso de desktops). Caso seu equipamento seja um notebook, existe a opção de utilizar um caddy (adaptador) no lugar de sua unidade de DVD.
Caso você ainda utilize a unidade de DVD (atualmente quase nada mais vem em DVD), poderá adquirir um case externo para alojá-la e conectá-la por uma de suas portas USB.
Obs: O modelo de caddy vai depender do modelo de seu notebook, consulte seu fornecedor.
Na figura abaixo colocamos alguns dos formatos mais comuns, sendo os três primeiros (da esquerda para direita) para uso em slot próprio (tipo M2) e o último no padrão HDD de 2.5” SATA III.
Na figura ao lado colocamos alguns dos formatos mais comuns, sendo os três primeiros (da esquerda para direita) para uso em slot próprio (tipo M2) e o último no padrão HDD de 2.5” SATA III.

Vantagens e Desvantagens
Vantagens
-Tempo de acesso muito mais rápido;
-Não possui partes móveis (motores, discos, cabeças de leitura/gravação), portanto são completamente silenciosos e resistentes a impactos;
-Mais leves e consomem menos energia;
-Não sofrem com interferência magnética;
-Podem trabalhar em temperaturas maiores que os HDDs;
Desvantagens
-Custo mais elevado;
-Capacidade máxima de armazenamento inferior aos discos rígidos atuais;
-Ter alguns cuidados para configura-lo corretamente e preservar sua vida útil.
Quando Utilizar? Em quais máquinas vale a Pena?
Para desktops ou notebooks a partir de 2013 e que possuam um processador bom e no mínimo 4Gb de memória RAM, em geral é possível instalar um SSD e obter uma velocidade muito boa. Inclusive possibilita, caso o computador ainda não possua o Windows 10, fazer o upgrade para esta versão da Microsoft.
Em equipamentos mais antigos ou com processador e memória muito “fracos”, é necessário avaliar caso a caso e ver se compensa o gasto com a instalação de um SSD, pois dependendo da configuração do equipamento, o SSD pode não ser tão interessante e até pode nem funcionar corretamente.
Devo trocar o meu HD por um SSD?
Com todas as vantagens que um SSD oferece, se você tiver a possibilidade de fazer esse investimento o seu computador poderá lhe oferecer uma performance bem superior. E ainda, na maioria das vezes, poderá atualizar seu Sistema Operacional para última versão disponível.
Ainda assim, se possível você deve manter seu HD convencional para fazer o armazenamento de arquivos ou programas em que a velocidade de acesso seja menos importante. Desta forma você terá mais espaço para seus dados por um custo menor e prolongará a vida útil do SSD.
Compro um PC novo já com SSD?
Sim, mas compare os preços do mesmo equipamento com HD e com o SSD. Atualmente os equipamentos que já vem com SSD custam bem mais caros do que você comprá-los com um HD e depois instalar um SSD por conta própria.
E desta forma você manterá um HD com capacidade maior para guardar seus dados e configurá-lo para aumentar a vida útil do SSD.
Se você conhece o suficiente para fazê-lo por conta própria, na maioria das vezes será a melhor opção. Mas caso você precise mandar alguém fazer este trabalho, avalie antes o custo deste serviço somado à compra do notebook mais o SSD.
Como Aumentar a Vida Útil do SSD?
De modo simplificado, limite o volume de operações de escrita nele. Por conta de suas características, SSDs não são recomendados para armazenamento de backups constantes, por mais que sua velocidade seja tentadora. Local para arquivos temporários baixados da internet é outra função que deve ser evitada.
Outra recomendação simples é que os SSDs não devem ser desfragmentados, pois além de não trazer benefícios esta operação diminui sua vida útil.
Se você não conhece ou não quer mexer na parte técnica do seu Sistema e do computador, o ideal é você pedir para seu técnico de confiança que faça a instalação do SSD e o configure corretamente.
Mas como há vários usuários que gostam e conhecem um pouco de informática, a seguir vamos dar algumas dicas para quem deseja instalar o SSD por conta própria.
A maioria delas se aplica aos casos em que você instalará um SSD para o Sistema Operacional e manterá seu antigo HDD para gravar seus dados.
Aumentando a Vida do SSD - Dicas
1 – Altere o Local das Pastas Padrão de Usuário
A primeira sugestão é alterar a localização de pastas onde conteúdos são guardados com frequência, como Documentos, Imagens, Músicas etc. Você pode alterar suas localizações, clicando em cada uma das pastas com o botão direito do mouse, Propriedades, Local, Mover, Escolha o local onde deseja que ela fique e mande Aplicar.
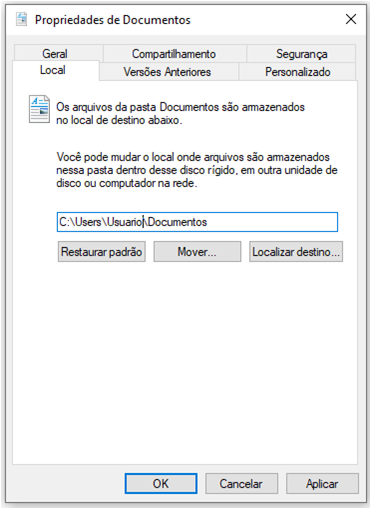
2 – Desabilite a Função e Não Use a Hibernação
Uma das funções que devemos evitar ao usar um SSD é a Hibernação. Muitas pessoas usam esta opção para economizar energia ao “salvar sua tela” e desligar o computador, pois quando ele for ligado novamente trará todos os programas abertos no ponto como estavam antes.
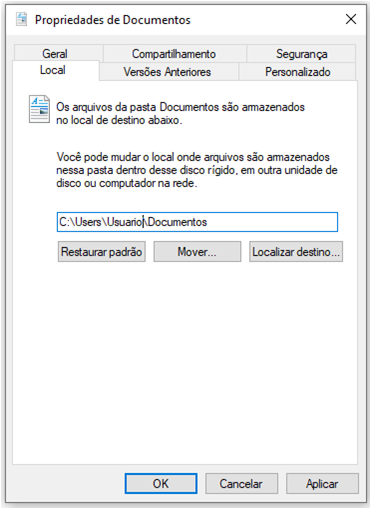
Mas para isso, todo o conteúdo da memória será gravado no SSD para quando você voltar a ligar o computador ele seja restaurado. E como isso implica em um volume grande de gravação de dados, diminui a vida útil do SSD.
A Suspensão funciona de forma diferente, ela coloca seu trabalho e as configurações na memória (não no disco) e entra em modo de repouso para economizar energia e recursos. Desta forma não influi na vida útil do SSD.
Para desabilitar a hibernação, abra as opções de energia nas configurações do Windows e coloque “nunca”.
3 – Desabilite o Superfetch
Outra funcionalidade de algumas versões do Windows que deve ser desabilitada é o Superfetch, utilizado para o sistema gerenciar melhor a memória, fazendo um pré-carregamento dos dados e aplicações mais utilizados. Porém isso é feito através de um cache escrito no disco e atualizado constantemente, aumentando muito a escrita no SSD.
Abra a opção de Serviços do Windows, localize o Superfetch e desative-o.
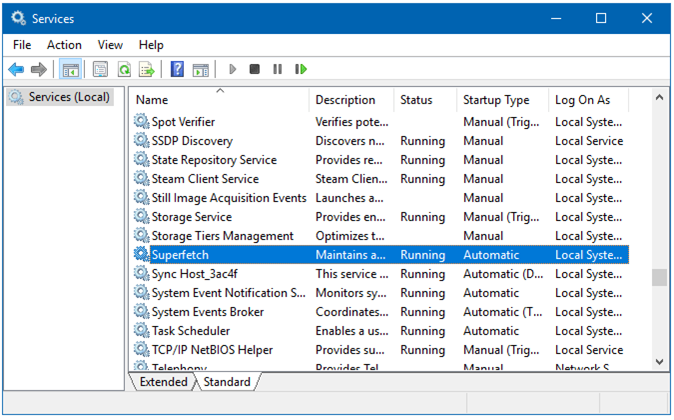
4 – Arquivo de Paginação
Outro recurso que Windows utiliza para acelerar os processos e poder “rodar” programas que exigem muita memória é através do Arquivo de Paginação.
Nele o Windows “transforma” parte do seu disco em um adicional de memória que é acessado constantemente para leitura e escrita.
Você pode manter o tamanho do Page File recomendado pelo próprio sistema, mas mova-o para um disco rígido convencional (quando você possuir um SSD e um HD na mesma configuração).
Esta alteração pode ser feita no Painel de Controle, Sistema, Configurações Avançadas de Sistema, Desempenho, Avançado e Memória Virtual.
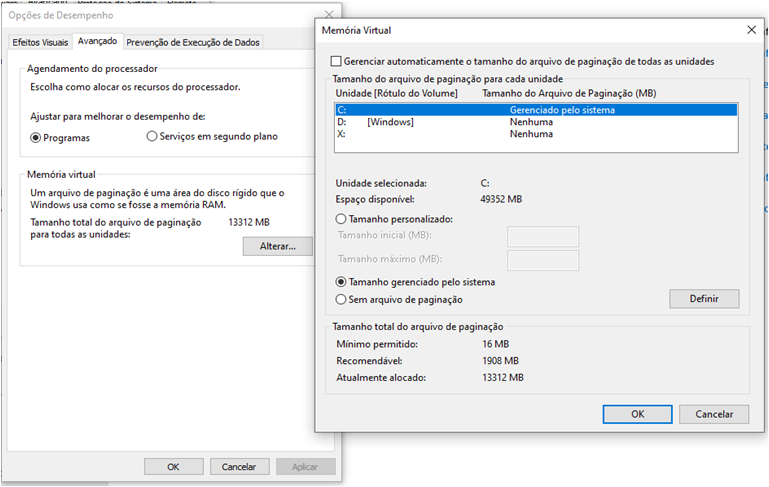
5 – Checando a BIOS do Computador
Além das configurações de sistema, você também precisa checar os recursos AHCI e TRIM da BIOS do seu computador.
Por padrão, ambos estão ativados. AHCI é uma interface de controle que permite ao sistema acessar mais rápido o dispositivo de armazenamento e TRIM é um comando que faz parte do AHCI e informa que blocos de dados não estão sendo utilizados e se podem ser apagados, garantindo maior eficiência e reduzindo o volume de operações de escrita.
Para aumentar a vida útil do seu SSD, confirme se ambos estão mesmo ativados.
Na tela de BIOS, na seção de armazenamento, configure o SATA como AHCI. Faça isso antes da instalação do sistema operacional para evitar problemas posteriores.
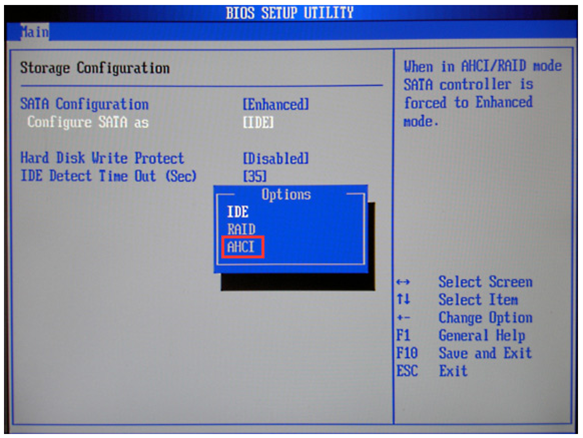
Caso a opção AHCI não esteja disponível, pode ser que a configuração de seu computador seja muito antiga e não será aconselhável instalar um SSD.
É possível, embora difícil, que seu computador esteja no modo AHCI, mas o TRIM não esteja ativado. Para confirmar abra uma janela de comando ou PowerShell no Windows e digite o comando:
fsutil behavior query DisableDeleteNotify
Caso a resposta seja “DisableDeleteNotify = 0”, então TRIM está funcionando. Caso contrário, você pode ativa-lo com o comando abaixo:
fsutil behavior set disabledeletenotify 0
Acredito que para a maioria das pessoas é informação mais do que suficiente para decidir quando e como utilizar um SSD.
Mas é claro, a tecnologia está sempre evoluindo e os fabricantes lançando novos produtos mais rápidos, eficientes e baratos.
Se você tiver alguma dúvida sobre este tutorial pode envia-la nos comentários do vídeo ou através de nossa página de contato.