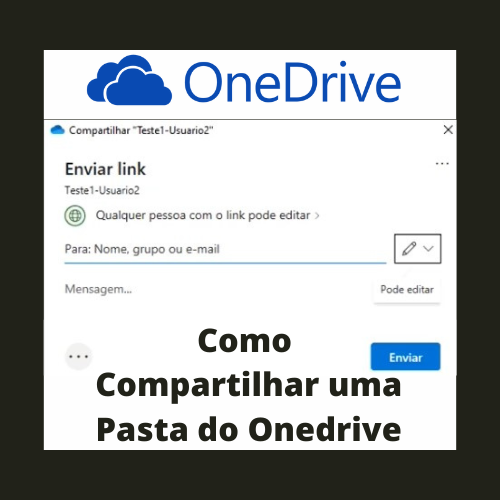Se você precisa compartilhar algum arquivo ou pasta do seu OneDrive é bem simples e este tutorial irá lhe ajudar.
E no final deixo dicas para possíveis problemas, então leia até o fim!
Compartilhando pelo Navegador
Dentro do seu OneDrive no navegador, escolha a pasta que deseja compartilhar e clique nos três pontinhos do lado direito dela
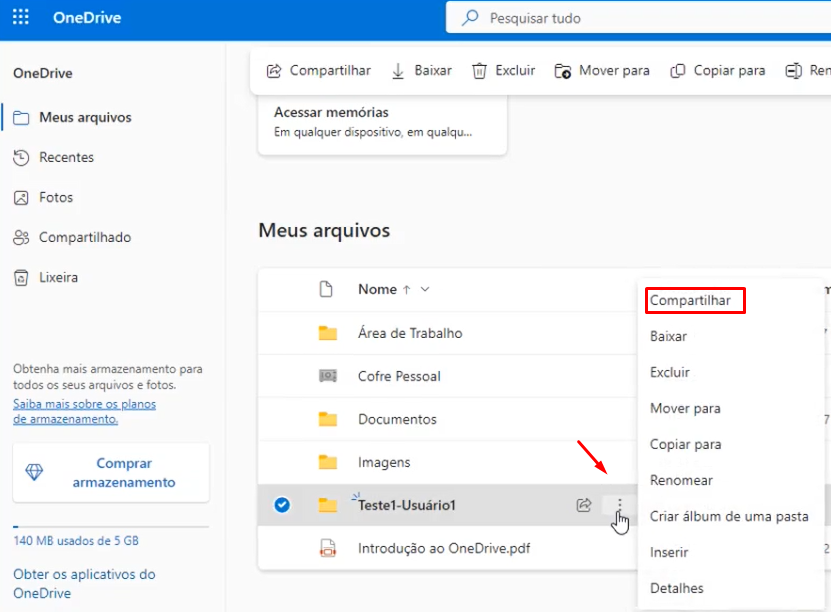
No menu que abrir clique em “Compartilhar” e abrirá a janela abaixo
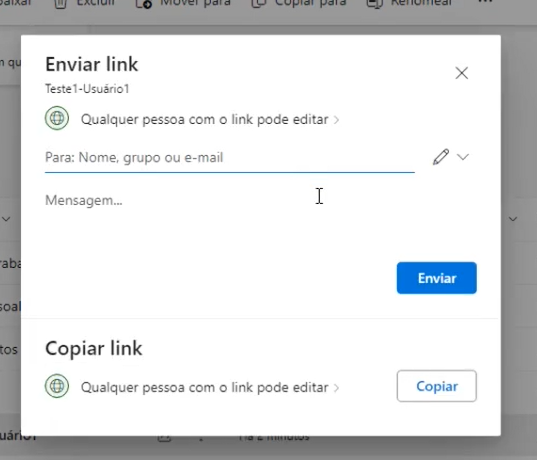
Aqui podemos compartilhar enviando um email para uma ou várias pessoas, basta escrever os emails para quem deseja enviar no campo em branco. Abaixo você pode colocar uma mensagem para a pessoa saber do que se trata. No nosso exemplo estou enviando para meu outro usuário de teste e coloquei uma mensagem, veja como ficou
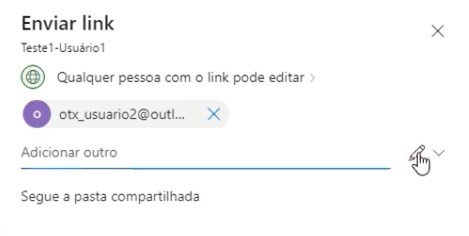
Agora clicando no “lapisinho” ao lado, abre um pequeno menu com 3 opções. Aqui você pode definir se a pessoa poderá editar os arquivos ou pastas que você esta compartilhando ou apenas visualizá-los, escolhendo entre “Pode editar” e “Pode exibir”
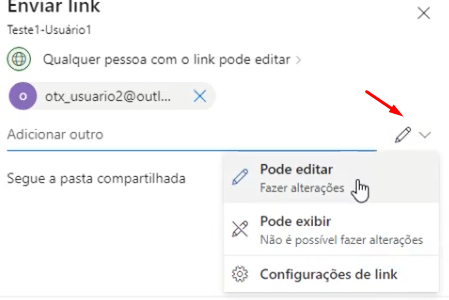
Clicando no último item “Configurações de Link” abre outra janela com mais opções como “Configurações de compartilhamento”
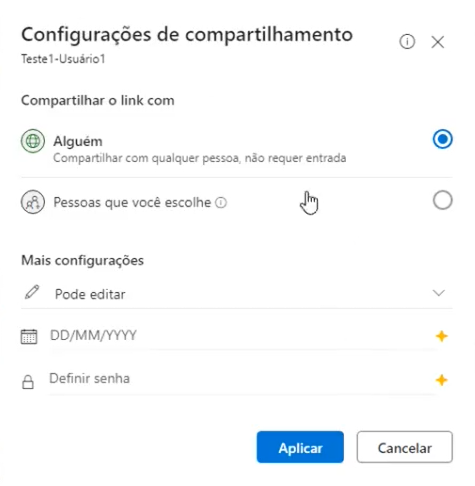
As duas opções que possuem um “+” amarelo ao lado só estão habilitadas para quem possui uma versão paga do OneDrive. Na primeira você pode definir até qual data o compartilhamento que você está fazendo permanecerá ativo, sendo desativado automaticamente ao atingi-la. E em “Definir senha” pode-se colocar uma senha para o caso de alguém indevidamente ter acesso ao compartilhamento só consiga abri-lo se também souber a senha, tornando seu compartilhamento mais seguro
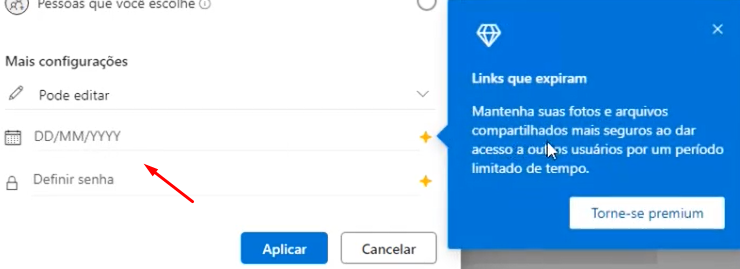
Clique “Cancelar” para voltar à tela anterior. Na parte de baixo da janela podemos também compartilhar através de um link, mas veremos isso na segunda parte deste tutorial. Então vou compartilhar via email, clique em enviar
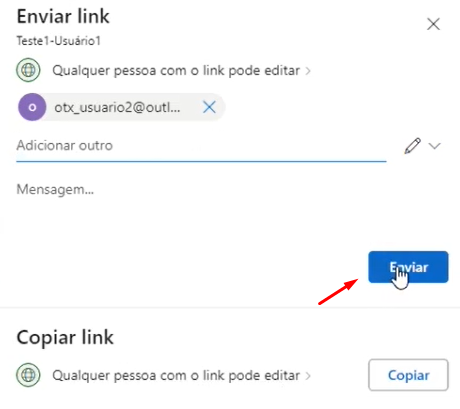
Aparecerá a mensagem abaixo indicando que o link foi enviado
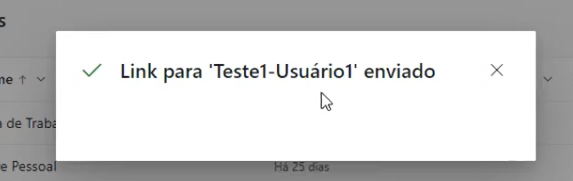
Agora vou entrar com o outro usuário (usuario2) e ver o email que recebi. Veja que ele informa que o usuario1 está compartilhando uma pasta comigo, role o email e clique no botão “Abrir” (no meu caso, está em inglês, “Open”)
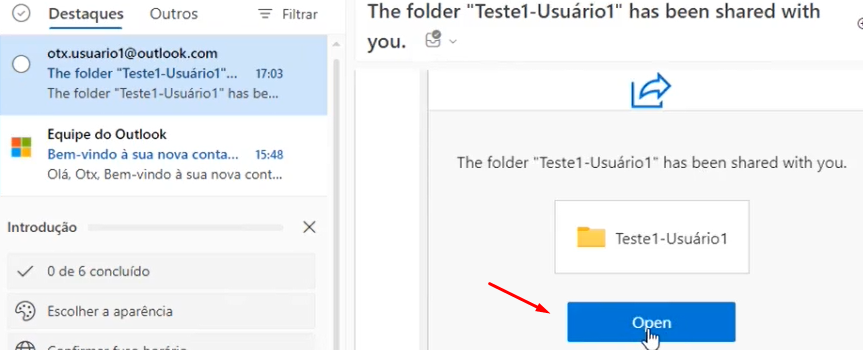
Será aberto o conteúdo da pasta compartilhada no seu navegador. Caso você não possua o OneDrive configurado no seu PC, pode ocorrer dele pedir um email e senha para acessá-lo, então utilize o mesmo email em que receber a mensagem.
Caso você já possua o OneDrive configurado, tem uma opção bem legal que adicionará a pasta compartilhada no seu OneDrive, navegador e “explorador de arquivos”. Na parte superior da tela, clique em “Adicionar atalho a Meus Arquivos”
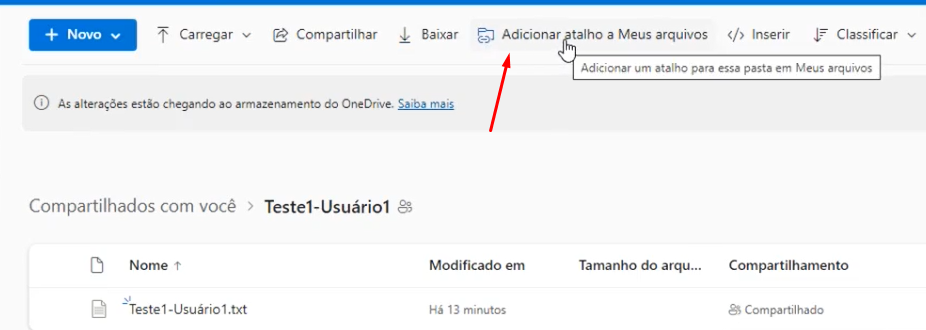
Em seguida ele informa que o atalho foi adicionado
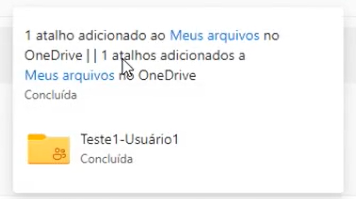
Veja como fica no seu “explorador de arquivos”, mais prático do que trabalhar no navegador né?
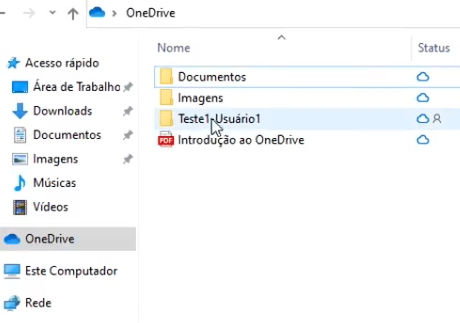
Agora os arquivos que você adicionar a esta pasta serão vistos também pelo outro usuário e vice-versa, o que o outro colocar nesta pasta, você também terá acesso
Agora dentro do OneDrive do usuário2 criei uma pasta e vou compartilha-la com o usuário1 de outra forma, vamos ver como será
Compartilhando pelo “Explorador de Arquivos” do Windows
Dentro do “explorador de arquivos”, clique com o botão direito do mouse sobre a pasta que deseja compartilhar e no menu que abrir clique em “Compartilhar”, aquele que tem uma nuvenzinha do OneDrive
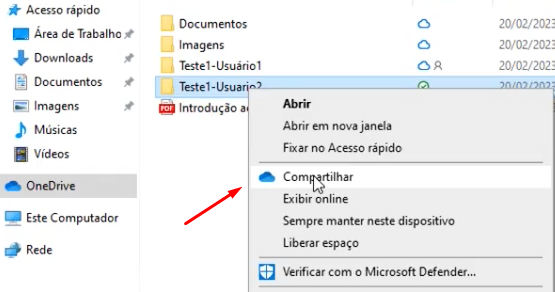
Ele abrirá uma janela igual à que configuramos na primeira parte deste artigo, com as mesmas opções de configuração. Mas agora vamos compartilhar usando a opção de “Copiar Link”
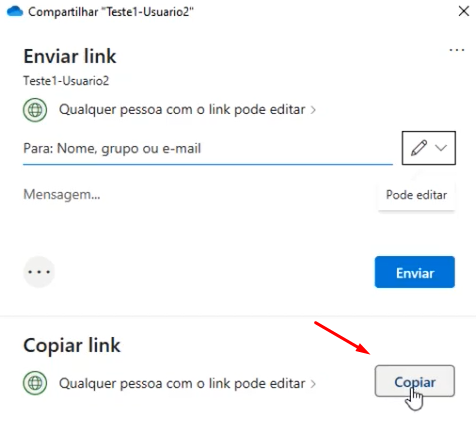
Clique no botão “Copiar” e abrirá uma pequena janela com o link gerado
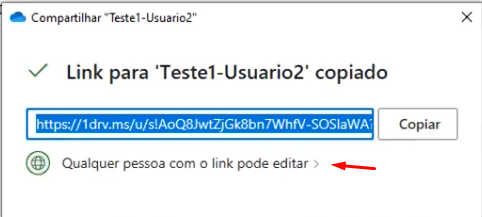
Clicando em “Qualquer pessoa com o link pode editar” podemos mudar as configurações, da mesma forma que foi feita na primeira parte. Podemos definir se quem tiver o link poderá “editar” o conteúdo ou apenas “visualizar”. E também as demais configurações de data e senha para quem possui a versão OneDrive Premium.
Após fazer as definições, clique em aplicar e voltará à tela anterior
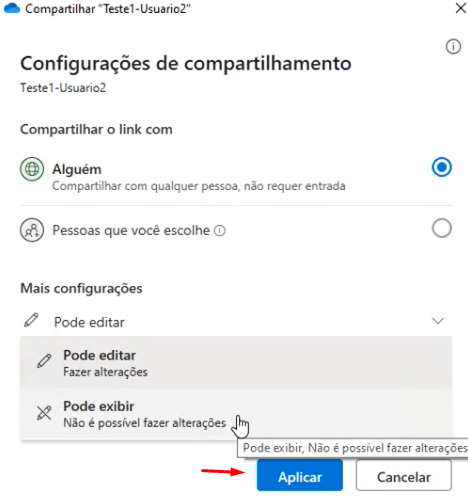
Aí basta clicar no botão copiar. Você pode compartilhar esse link por WhatsApp, por email ou da forma que preferir. Agora voltaremos ao usuário1 para ver como será o acesso
Abra uma nova guia no seu navegador e cole o link que foi gerado
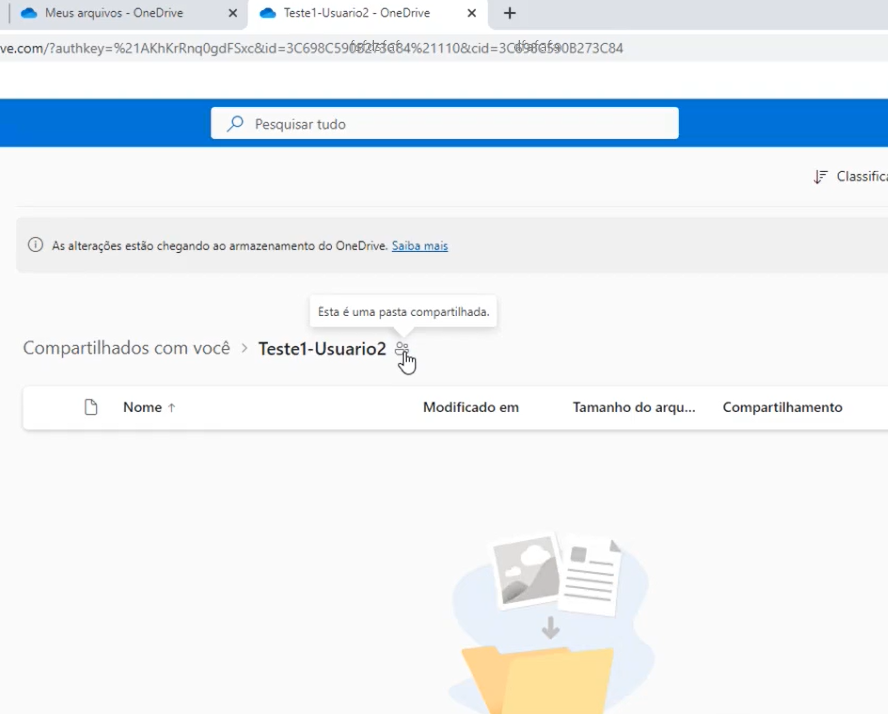
Aparecerá o conteúdo que foi compartilhado. Neste caso não tínhamos nada dentro, então a pasta está vazia, mas caso o usuário2 coloque conteúdo nela, com o link você terá acesso
Note que nesta opção não aparece o menu para adicionar o atalho ao seu OneDrive
Removendo um Compartilhamento no OneDrive
Agora veremos uma configuração adicional bem importante, que é como remover um compartilhamento que não queremos mais que alguém tenha acesso. Na versão paga do OneDrive, como vimos, podemos configurar uma data para este fim, mas para quem utiliza a versão gratuita ou deseja remover algum compartilhamento antes do da data definida, veja abaixo como fazer
Faremos pelo navegador. Dentro da sua área do OneDrive, clique nos três pontinhos ao lado da pasta compartilhada que você deseja modificar e no menu que abrir clique em “Detalhes”
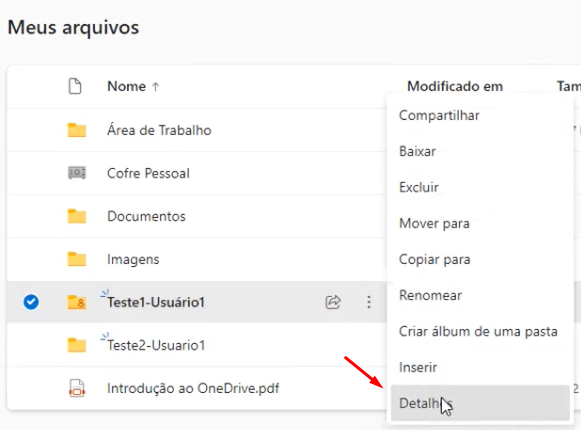
Abrirá uma nova área do lado direito, clique em “gerenciar acesso” e aparecerão algumas configurações do compartilhamento, links criados e pessoas (emails) para quem você compartilhou esta pasta
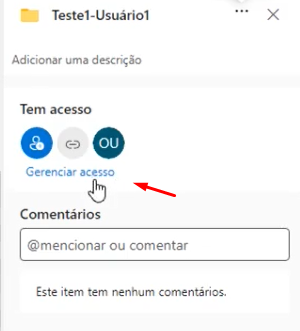
Aqui você poderá adicionar mais pessoas neste compartilhamento ou remover links e pessoas que possuem acesso ao compartilhamento
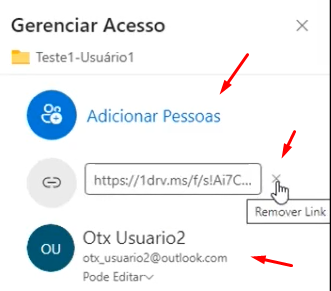
Clique no X ao lado do link compartilhado, abrirá uma caixa “Remover link” informando que caso você queira compartilhar este item novamente, precisará criar um novo link. Clique no botão “Remover link” e ele será removido
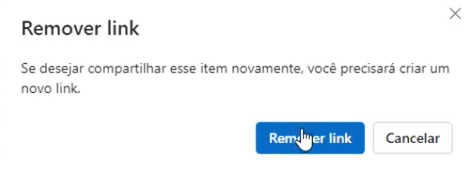
Agora clique em “Pode Editar”, abaixo do email para o qual você enviou o link. Você terá a opção de alterar o direito dele de edição para apenas exibição ou poderá cancelar o compartilhamento. Clique em “Interromper o Compartilhamento”
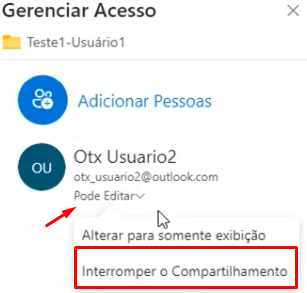
Feche a janela no X no canto superior da janela lateral, ele voltará para a tela anterior. Clique novamente em “Gerenciar acesso” e veja que agora não há mais compartilhamento nesta pasta e dá a opção de adicionar pessoas novamente, caso você queira fazer um novo compartilhamento
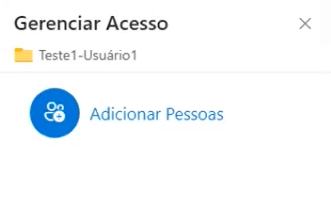
Pode clicar novamente no X na parte superior da janela e ele voltará para a janela anterior. Clicando novamente no X sairá das configurações de compartilhamento e voltará para a tela de arquivos do OneDrive.
Caso você precise de ajuda com outras configurações do OneDrive, deixo abaixo os links para os outros artigos que possuímos
Aprenda a Instalar e Configurar o Microsoft OneDrive Corretamente
Microsoft OneDrive Configurações Adicionais
Como Alterar o Local da Pasta do OneDrive
Espero que este artigo tenha lhe ajudado!
Ajude-nos a Manter Este Canal
Nossa existência foi pensada e direcionada para ajudar a quem precisa resolver problemas nas áreas de TI e Informática e para simplificar e difundir o uso da tecnologia.
Na descrição de nossos vídeos e em nossas páginas de Parcerias e Cursos deixamos os links para alguns produtos que conhecemos e recomendamos.
Ao comprar através de nossos links, você não paga nada a mais e contribui para manter este canal ativo e assim podermos ajudar a mais pessoas que precisam, como você!
E se inscreva em nossa lista de emails (veja em nossas páginas Inicial e Parcerias), assim sempre que verificarmos ofertas de produtos que valham a pena você será avisado em primeira mão. Fique tranquilo, não enviamos Spams e você poderá de descadastrar quando quiser.
Caso tenha alguma dúvida ou sugestão, deixe nos comentários do vídeo, nossa comunidade está sempre colaborando se ajudando!
Se preferir assistir este tutorial em vídeo, clique abaixo:
👉🔺👉🔺👉E lembre de deixar seu like e se inscrever no canal.
Na descrição do vídeo deixamos dicas de alguns produtos que recomendamos, vale dar uma espiada!