Neste tutorial, vamos mostrar como usar a Conexão de Área de Trabalho Remota do Windows, uma ferramenta que permite controlar um computador remotamente. Isso é muito útil quando precisamos acessar um computador de outro local ou ajudar alguém que esteja enfrentando problemas em seu computador. Ou mesmo quando você precisa trabalhar em mais de um computador ao mesmo tempo, a partir do seu computador principal.
Hoje explicaremos como fazer a conexão usando a versão Professional do Windows e quando seu computador e o computador remoto estão na mesma rede, que pode ser local ou via vpn. No final daremos algumas dicas legais e soluções para possíveis problemas, então, leia até o fim!
Passo 1: Habilitar o acesso remoto no computador que você quer acessar
Primeiro precisamos verificar se a Área de Trabalho Remota está ativada no computador que você quer controlar remotamente. Para isso, digite na barra de pesquisa “Sistema”.
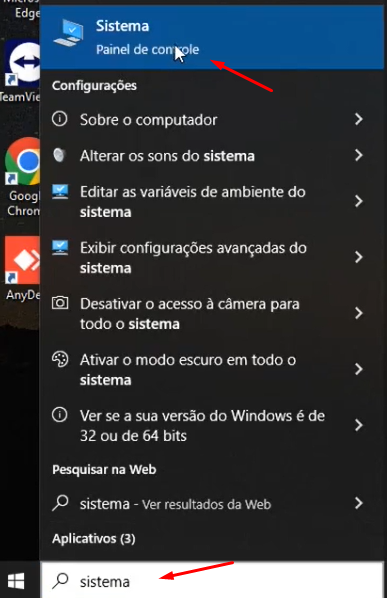
Clique em “Configurações Remotas”
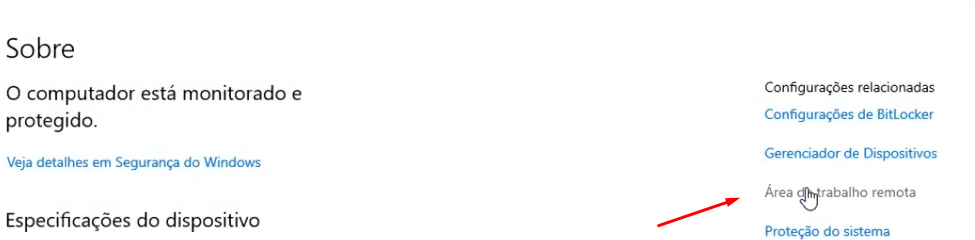
Agora confirme que a opção “Permitir conexões remotas com este computador” esteja marcada. Normalmente ela não vem habilitada, basta habilitá-la e confirmar.
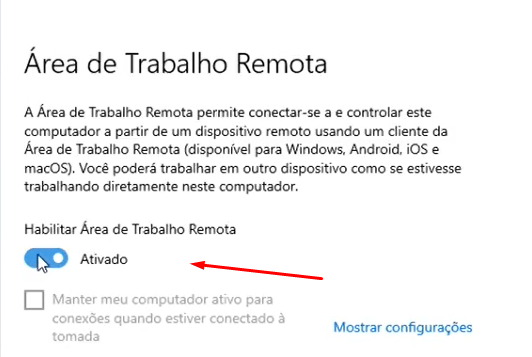
Ainda neste computador, agora precisamos verificar qual o endereço ip dele. clique no menu “Iniciar” e digite “CMD” na barra de pesquisa.
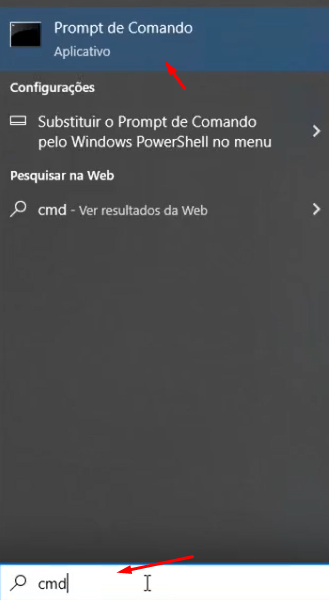
Na lista de resultados, clique em “Prompt de Comando”.
Na janela de Prompt que abriu, digite “ipconfig” e pressione “Enter”.
Procure pela seção “Endereço IPv4” na lista de resultados. O número que aparece ao lado de “Endereço IPv4” é o endereço IP do computador.
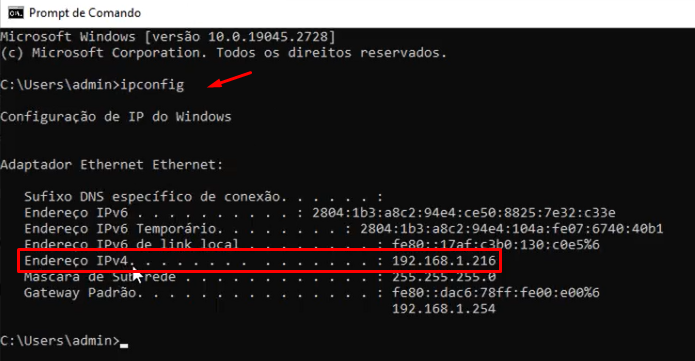
Passo 2: Conectar-se ao computador remotamente
Agora, no PC que você usará para acessar o outro remotamente, abra o menu “Iniciar” e digite “Área de Trabalho Remota” na barra de pesquisa. Clique no aplicativo “Área de Trabalho Remota” para abri-lo.
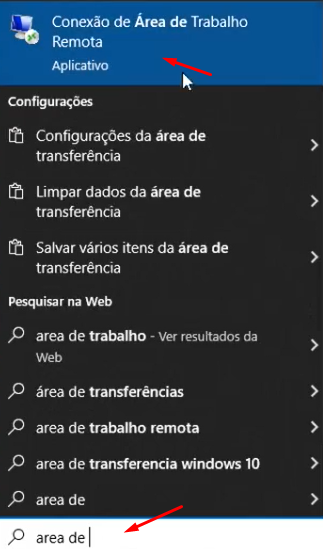
Na janela que aparece, digite o endereço IP do computador que você quer controlar remotamente e clique em “Conectar”.
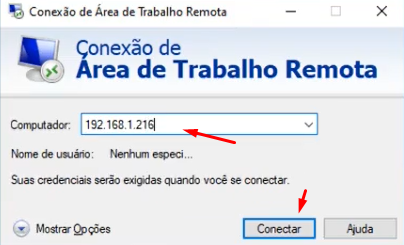
Passo 3: Autenticação
Ao se conectar ao computador, você precisará fornecer suas credenciais de login, como nome de usuário e senha. Certifique-se de que essas informações estejam corretas e caso queria que não lhe peça mais estes dados na próxima conexão, clique em “Lembrar-me”.
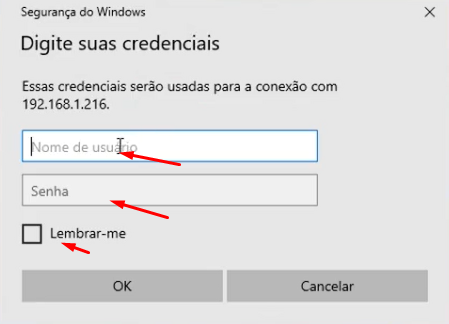
Em seguida ele dá algumas informações sobre segurança no computador remoto, se é um computador seu ou confiável, pode clicar para ele “Não perguntar novamente sobre conexões com este computador” e clique em “Sim”.
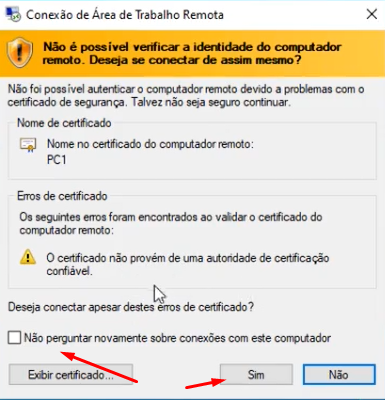
Passo 4: Usando a Área de Trabalho Remota
Depois de autenticado, você verá a Área de Trabalho do computador remoto na sua tela. Agora você pode controlá-lo como se estivesse na frente dele. Use o mouse e o teclado do seu computador para acessar arquivos, instalar programas ou fazer qualquer outra tarefa que precisar.
Ah, algo importante, ao se conectar à Área de Trabalho do computador remoto, a tela local dele será bloqueada e voltará para a tela de login. Isso acontece porque nas versões de usuário do Windows só é possível uma pessoa logar e trabalhar em uma máquina de cada vez, ou seja, ou você trabalha de forma remota ou local. Nas versões de Windows Server é possível vários usuários trabalharem ao mesmo tempo.
Note também que ficou uma barrinha de acesso no topo da tela para algumas funções. Se quiser que ela se recolha, basta clicar na “tachinha”, leva alguns segundos e ela some. Se precisar acessá-la, basta levar o ponteiro do mouse para parte de cima.

Veja que ao acessar outro computador através da Área de Remota, é como se você virtualmente estivesse em frente ao computador remoto, você terá acesso a tudo que ele acessa. Inclusive pode reiniciá-lo ou desliga-lo quando não for mais utiliza-lo. Pode ocorrer algum delay, mas será muito mais rápido do que através de outros programas de acesso remoto, como Teamviewer, Anydesk e outros.
Passo 5: Minimizando ou encerrando a conexão
Se você minimizar a janela da conexão remota, voltará para a tela do seu computador e poderá alternar entre ambas.

Caso queira encerrar o acesso remoto, basta clicar no “X” da janela de conexão. Desta forma seu acesso se encerra e a aparece a tela do seu computador. Caso queira se conectar novamente, refaça o procedimento a partir do passo 3.
Dicas e Solução de Problemas
Aqui vamos ver a algumas dicas para facilitar seu acesso ou resolver pequenos problemas que possam ocorrer
1 – Usuário com senha – O computador remoto deve ter uma senha para que você consiga fazer o acesso remotamente, portanto, caso ele não tenha, configure uma nele.
2 – Firewall – Há casos em que o firewall do computador remoto pode bloquear o acesso da área de trabalho remota. Então cheque no seu firewall se a porta 3389, que é a padrão para este acesso, está liberada. Essa porta pode ser alterada, caso o tenha feito, verifique a porta que você configurou ok.
3 – Autenticação no Nível de Rede – A Autenticação no Nível de Rede também pode estar impedindo a conexão. Caso você receba uma mensagem de erro ao tentar se conectar, entre nas configurações do computador remoto e verifique se ela está clicada. Caso sim, clique para desabilitá-la e teste novamente.
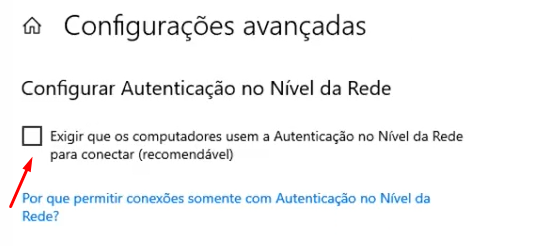
Nesta tela você também pode configurar os usuários que terão acesso remoto a este PC Normalmente o usuário que você usou para habilitar a primeira vez já estará configurado.
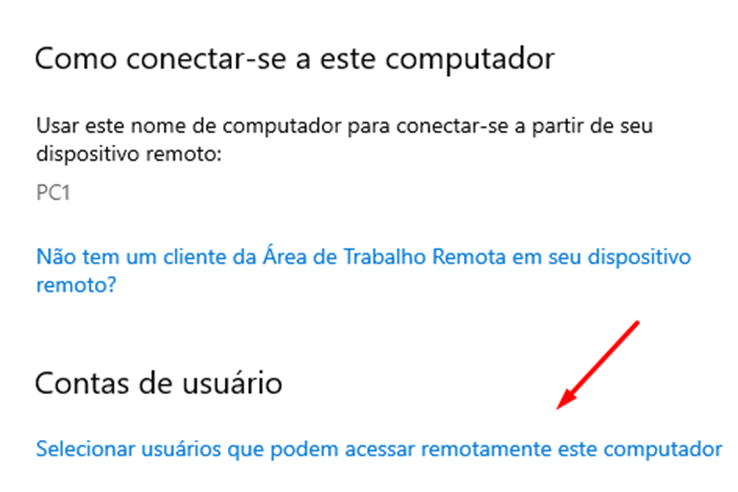
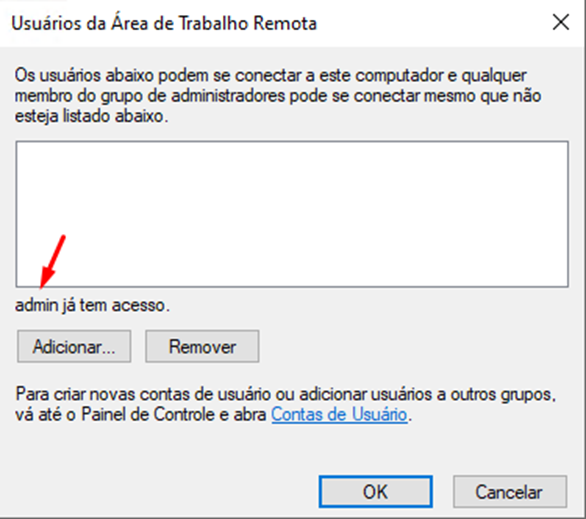
4 – Conexão usando o nome do computador remoto – Quando você faz o acesso remoto em uma mesma rede, dependendo de como ela estiver configurada pode ser que você consiga acessar o computador remoto pelo nome dele, não precisando do número IP. No meu caso o nome do meu computador é PC1.
Agora vamos colocar este nome no lugar do IP, clicar em conectar e ele pedirá as credenciais novamente. Coloque usuário e senha, os mesmos que já usamos, pois se trata do mesmo computador remoto. Veja que a conexão ocorre da mesma forma que fizemos utilizando o número IP.
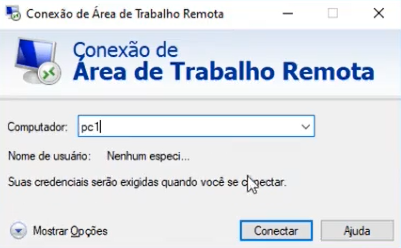
5 – Computador remoto rodando Windows Home – É possível também, com algumas configurações, fazermos o acesso à um computador remoto rodando o Windows Home. Mas isso será tema para outro tutorial, então fique ligado!
6 – Se você precisar alterar o usuário da conexão remota e já tiver clicado antes para gravar o usuário e senha, desconecte e ao clicar para nova conexão, clique em “editar” ou “excluir”.
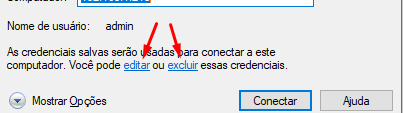
Abrirá outra telinha, clique em “Mais opções”.
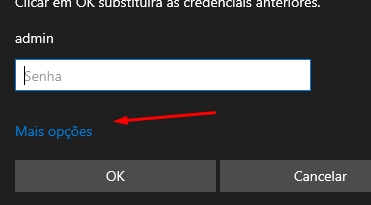
Em seguida, clique em “Usar uma conta diferente”.
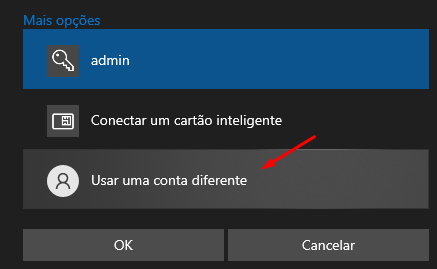
7 – Caso queira desligar ou reiniciar o PC Remoto e não aparecer a opção no Windows conectado (às vezes aparece apenas a opção “Desconectar”, utilize os comandos abaixo abrindo um “prompt de comando” ou diretamente em “Executar” ou em “Pesquisar” (todos no PC Remoto):
Para reiniciar o Windows: Shutdown -r
Para desligar o Windows: Shutdown -s
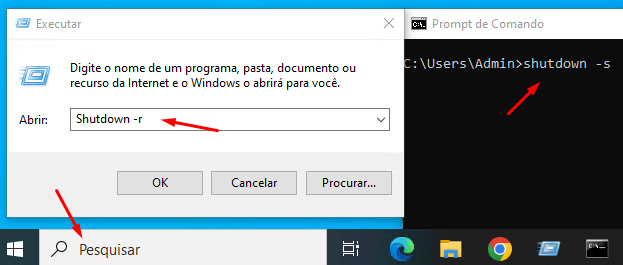
Estes comandos funcionam em qualquer Windows, remoto ou não.
8 – Acesso remoto pela Internet – Se você tiver acesso ao computador remoto pela internet, também será possível fazer o acesso pela Área de Trabalho Remota. Se do lado do computador remoto existir uma VPN, basta se conectar a ela e fazer o acesso pelo número IP, conforme vimos neste vídeo.
Mas mesmo sem uma VPN também é possível o acesso. Pode-se usar um aplicativo para criar uma rede virtual ou poderemos fazer algumas configurações no roteador.
Por não ser o objetivo deste tutorial e para que ele não fique muito extenso, em breve faremos outros explicando como fazer tais configurações. Fique de olho, dependendo de quando você estiver vendo este, talvez já o tenhamos feito, então pesquise em nosso site.
Um recurso bem legal né? E tranquilo de configurar e usar!
Espero que tenha dado certo aí para você e que este artigo tenha lhe ajudado!
Ajude-nos a Manter Este Canal
Nossa existência foi pensada e direcionada para ajudar a quem precisa resolver problemas nas áreas de TI e Informática e para simplificar e difundir o uso da tecnologia.
Na descrição de nossos vídeos e em nossas páginas de Parcerias e Cursos deixamos os links para alguns produtos que conhecemos e recomendamos.
Ao comprar através de nossos links, você não paga nada a mais e contribui para manter este canal ativo e assim podermos ajudar a mais pessoas que precisam, como você!
E se inscreva em nossa lista de emails (veja em nossas páginas Inicial e Parcerias), assim sempre que verificarmos ofertas de produtos que valham a pena você será avisado em primeira mão. Fique tranquilo, não enviamos Spams e você poderá de descadastrar quando quiser.
Caso tenha alguma dúvida ou sugestão, deixe nos comentários do vídeo, nossa comunidade está sempre colaborando se ajudando!
Se preferir assistir este tutorial em vídeo, clique abaixo:
👉🔺👉🔺👉E lembre de deixar seu like e se inscrever no canal.
Na descrição do vídeo deixamos dicas de alguns produtos que recomendamos, vale dar uma espiada!
