Geralmente configurarmos a pasta do OneDrive por padrão no disco C. Se agora seu disco está ficando sem espaço ou se você simplesmente quer alterar a pasta do seu Onedrive para outro local, este tutorial irá lhe ajudar.
É Rápido e Fácil, Vamos Lá!!
Desvinculando Sua Conta
Clique no ícone da nuvem do seu Onedrive na barra de tarefas
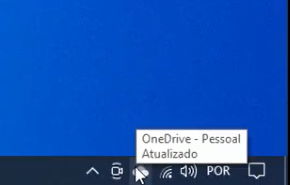
Agora clique na engrenagem e depois em “Configurações”
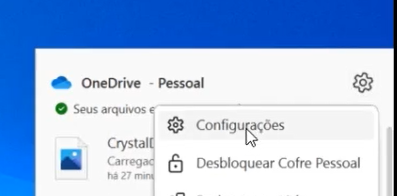
Na janela que se abrir, clique em “Conta”
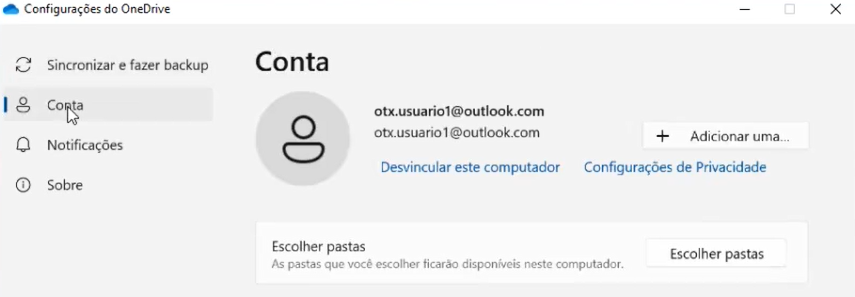
Agora clique em “Desvincular este computador”
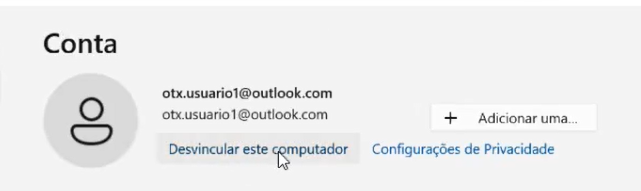
Clique no botão “Desvincular conta”
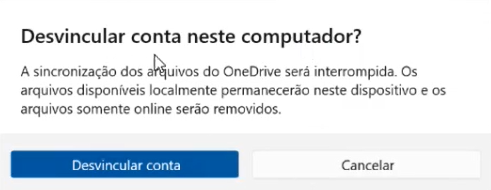
Ele volta para a tela de configuração inicial do Onedrive
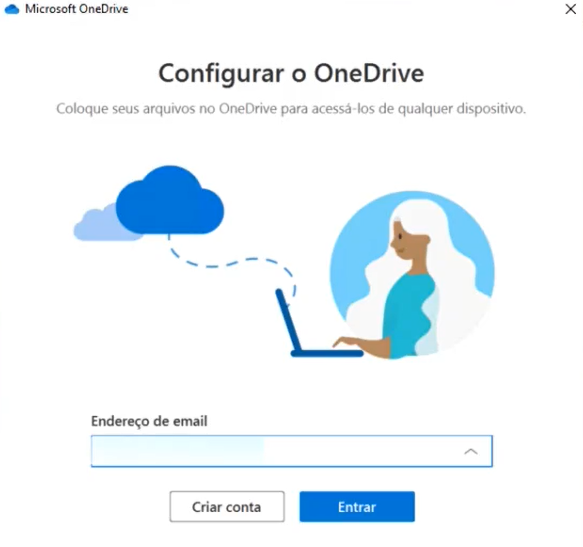
Movendo a Pasta do Onedrive para o Novo Local
Agora iremos mover a pasta do Onedrive do local atual para o novo local, onde você quer que seus arquivos fiquem.
Por padrão, o Onedrive é instalado na pasta do seu usuário do Windows. Se no seu caso for em outro local, prossiga de onde ela estiver. Clique com o botão direito do mouse na pasta e em “Recortar”
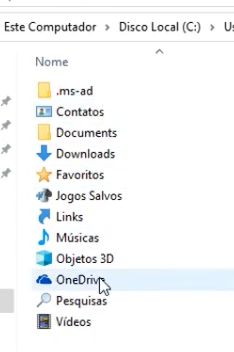
Escolhido o novo local, clique com o botão direito do mouse e em “Colar”
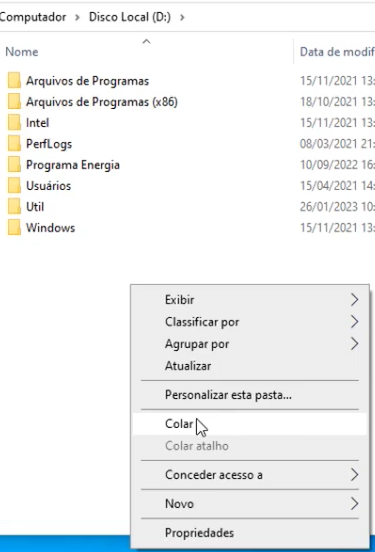
Configurando o Onedrive para a Nova Pasta
Vamos agora reconfigurar o Onedrive para o novo local. Na tela inicial dele, coloque sua conta (a mesma que você já usava e desvinculou no início)
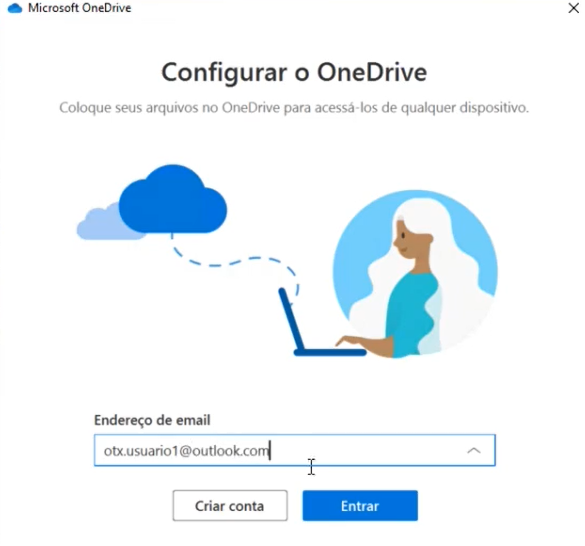
Clique em entrar, se pedir sua senha a coloque.
Em seguida é a tela onde você pode escolher o local da pasta onde o Onedrive será configurado. Note que por padrão ele “sugere” dentro da pasta do seu usuário, mas clique em “Alterar local”
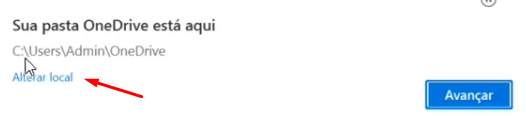
Escolha a nova pasta em que você moveu seu onedrive e clique em “Selecionar pasta”
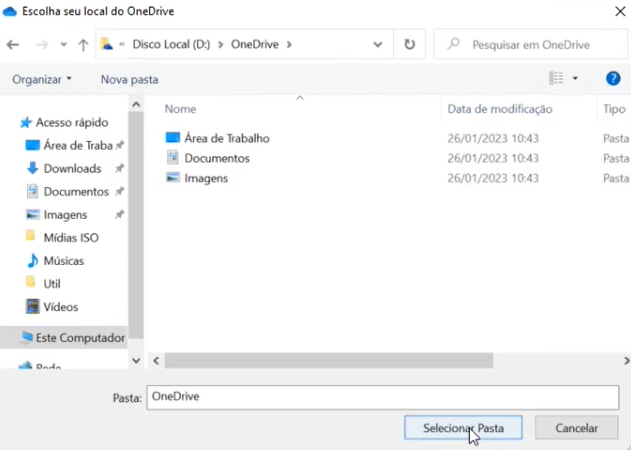
Ele dará um alerta de que “Já existe uma pasta do Onedrive neste PC” e que se você estiver se conectando com a mesma conta que antes, para clicar em “Usar esta pasta”. Em nosso caso, como a intenção é exatamente de mudar o local de nosso Onedrive mantendo o restante inalterado, pode clicar e prosseguir
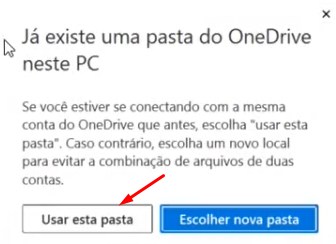
Veja que agora a pasta é a que queremos, clique em “Avançar”
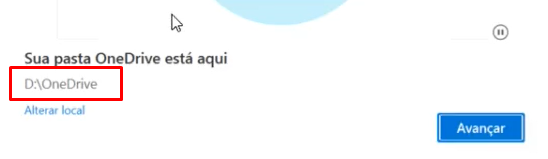
Aí pode prosseguir como na configuração inicial, clicando e prosseguindo e no final pode clicar em “Abrir a minha pasta do Onedrive” e ver seus arquivos sendo sincronizados.
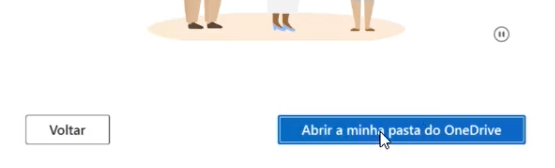
A sincronização pode demorar um pouco, dependendo da quantidade de dados que você possuir, mas fique tranquilo, você não perderá nada.
Ajude-nos a Manter Este Canal
Nossa existência foi pensada e direcionada para ajudar a quem precisa resolver problemas nas áreas de TI e Informática e para simplificar e difundir o uso da tecnologia.
Na descrição de nossos vídeos e em nossas páginas de Parcerias e Cursos deixamos os links para alguns produtos que conhecemos e recomendamos.
Ao comprar através de nossos links, você não paga nada a mais e contribui para manter este canal ativo e assim podermos ajudar a mais pessoas que precisam, como você!
E se inscreva em nossa lista de emails (veja em nossas páginas Inicial e Parcerias), assim sempre que verificarmos ofertas de produtos que valham a pena você será avisado em primeira mão. Fique tranquilo, não enviamos Spams e você poderá de descadastrar quando quiser.
Caso tenha alguma dúvida ou sugestão, deixe nos comentários do vídeo, nossa comunidade está sempre colaborando se ajudando!
Se preferir assistir este tutorial em vídeo, clique abaixo:
👉🔺👉🔺👉E lembre de deixar seu like e se inscrever no canal.
Na descrição do vídeo deixamos dicas de alguns produtos que recomendamos, vale dar uma espiada!
