Olá, pessoal!
Quando o Windows é instalado no seu computador, é criado um conjunto de pastas padrão para o seu usuário.
Algumas das pastas deste conjunto são utilizadas pelo sistema para configurações dos programas e outras, as mais conhecidas, são os locais onde cada usuário grava seus dados, como documentos, imagens, vídeos etc.
Este conjunto é configurado por padrão dentro da pasta de cada usuário, sempre no disco de instalação do Windows.
Neste artigo vou mostrar como alterar estas pastas para outro local no seu computador, super simples e rápido, acompanhe!
Local Padrão das Pastas
Quando você abre seu “Explorador de arquivos”, no lado esquerdo, em “Inicio” ou “Acesso rápido” aparecem as pastas mais conhecidas dos usuários, “Área de trabalho, Downloads, Documentos, Imagens, Músicas e Vídeos”, onde por padrão são gravados seus dados.
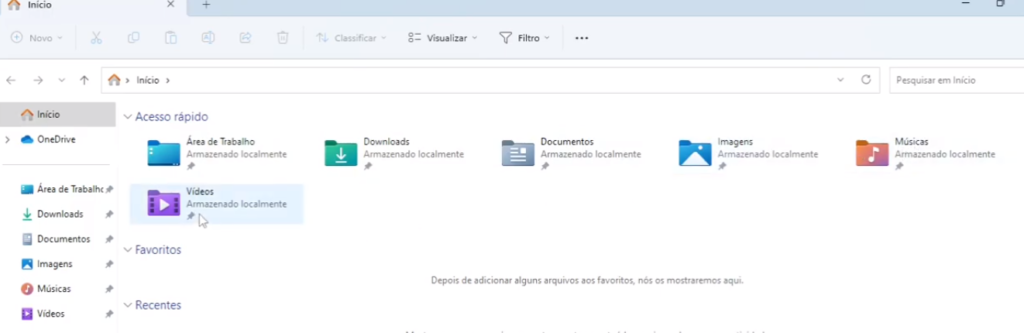
Agora se formos dentro da pasta do usuário, clique em C:, Usuários, e o nome do usuário, no meu caso “Admin”, veja que há outras pastas que não aparecem naquele “Acesso rápido”, mas são necessárias para outras configurações de cada usuário.
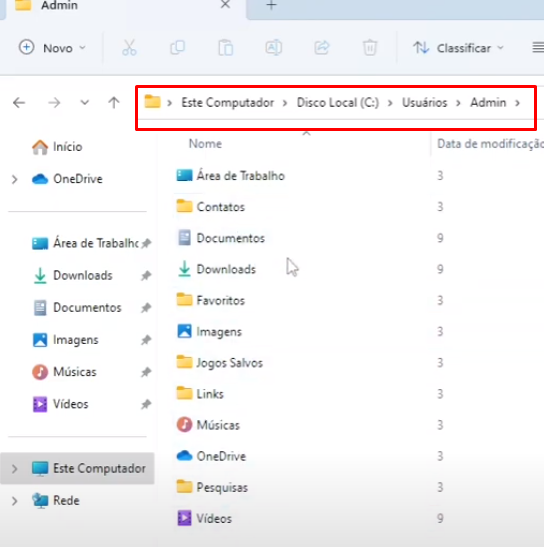
Vendo as Pastas Ocultas
Inclusive há pastas ocultas aqui. Se quiser vê-las clique em “Visualizar” no menu superior, e no menu que abrir, clique em “Mostrar” e em seguida em “Itens ocultos”.
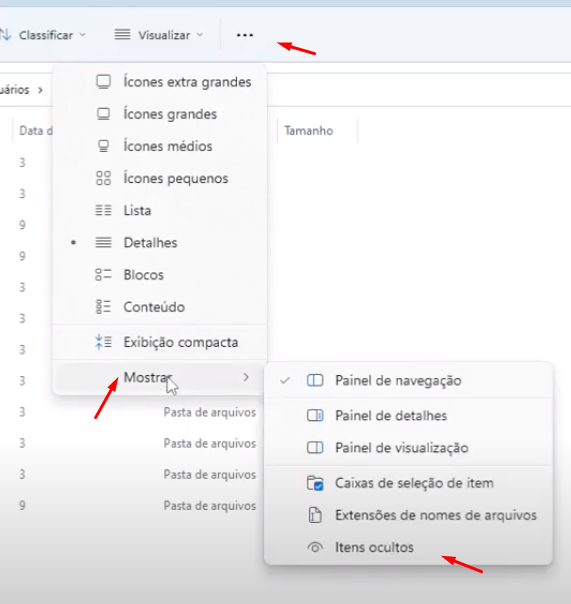
Como Ver as Pastas Ocultas no Windows 10
Se você estiver usando o Windows 10 e quiser ver os itens ocultos é um pouco diferente, veremos duas formas de fazê-lo.
1ª Forma (Para a Maioria dos Casos)
Abra o “Explorador de Arquivos” do Windows. No menu superior, clique no menu “Exibir”
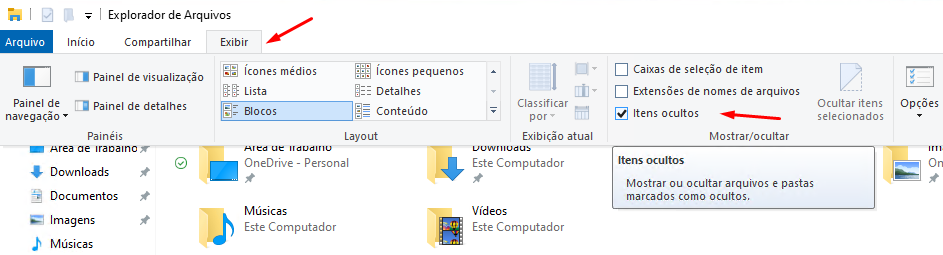
2ª Forma (Caso Não Apareça a Primeira Opção)
Em algumas versões do Windows pode não aparecer conforme a primeira forma, então deixo mais uma maneira de fazê-lo.
No menu superior do “Explorador de arquivos” clique em “Arquivo” e no menu que aparecer, clique em “Opções”.
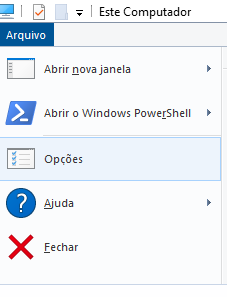
Na janela que abrir, clique na guia “Modo de Exibição” e mais abaixo, na caixa de “Configurações avançadas” role até encontrar “Mostrar arquivos, pastas e unidades ocultas” e clique para selecioná-la.
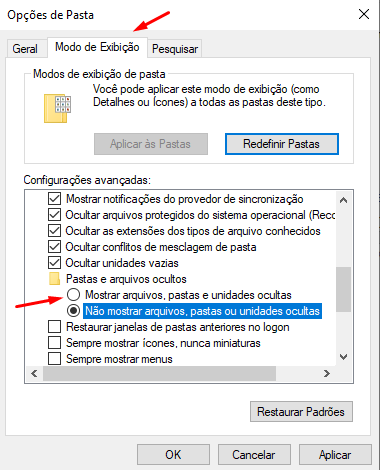
De Volta ao Trabalho
Mas vamos voltar nas pastas mais comuns, que aparecem no “Início”, pois é nelas em que ficam os dados que você salva no dia a dia. Inclusive os dados do Outlook, caso o use. (exceto nas versões o Windows 7 e anteriores, em que ficam em uma pasta oculta do usuário).
Estas pastas são as que você pode querer mudar de local, em geral por falta de espaço no seu disco de sistema, para separar os dados do disco principal ou por algum outro motivo particular.
Movendo a Pasta de Local
E é bem simples. Vou mostrar como fazê-lo com a pasta “Downloads”.
Clique com o botão direito do seu mouse na pasta “Downloads” e no menu que abrir, clique em “Propriedades”.
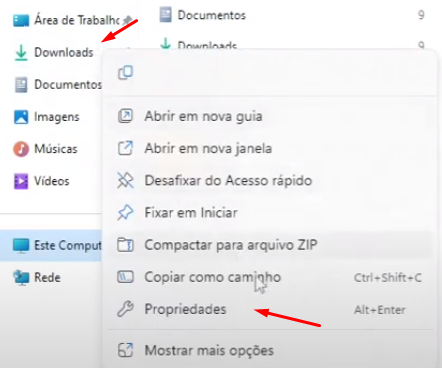
Agora clique na guia “Local”. Será mostrado o local atual desta pasta, que está em “C:\Users\Admin\Downloads”.
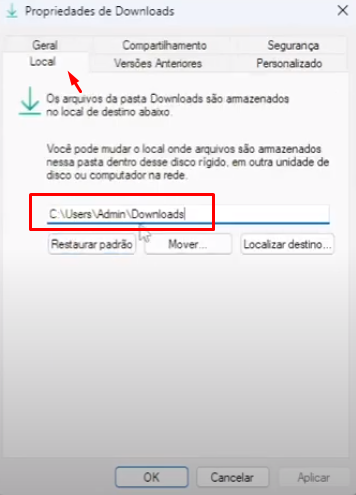
Clique no botão “Mover” e localize o local para onde quer movê-la.
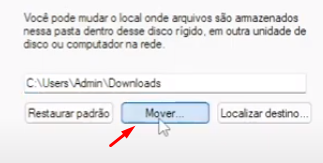
Vou clicar em “Este computador”, veja que apareceram meus discos, vou movê-la para meu disco D, onde há mais espaço disponível.
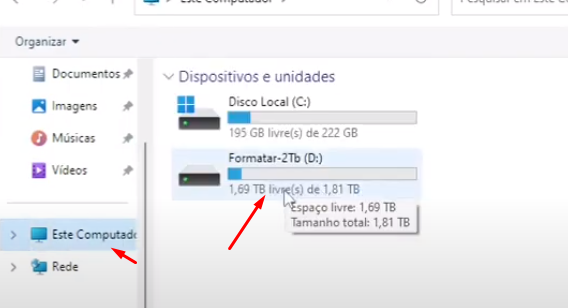
Clico duas vezes no disco D, tenho apenas uma pasta aqui “TESTE”. Vou criar uma pasta chamada “Dados do Usuário”, basta clicar com o botão direito do mouse, no menu clique em “Novo” e em “Pasta”, aí é colocar o nome que deseja.
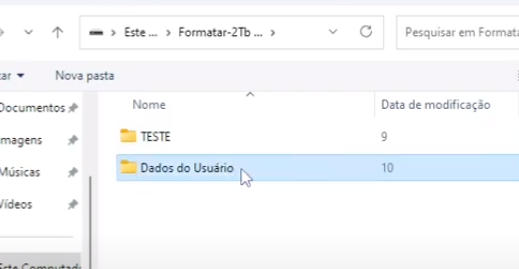
Dê um duplo clique na nova pasta para entrar nela, aí precisamos criar outra pasta, agora com o nome da pasta que quero mover, neste caso, “Downloads”.
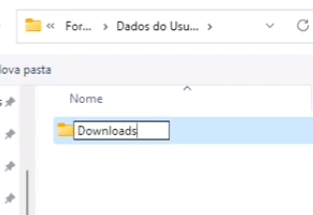
Pasta criada, clique no botão “Selecionar pasta”, aí voltará para a tela anterior.
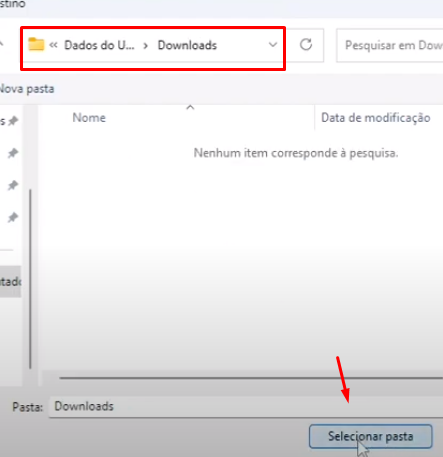
Veja que agora o local que aparece é o novo escolhido.
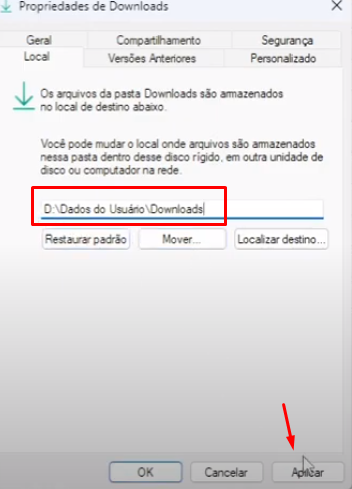
Agora clique em “Aplicar”. Aparecerá uma mensagem perguntando se você quer mover todos os dados do local antigo para o novo. Clique em “Sim” e ele começará a mover o conteúdo para o novo local. Isso pode demorar de alguns segundos a vários minutos, vai depender da quantidade de dados que você possua na pasta.
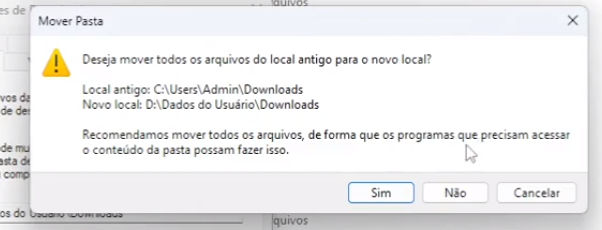
No meu caso eram poucos dados, já moveu e voltou para a tela inicial.
Se formos no novo local, veremos que o conteúdo foi movido para ele.
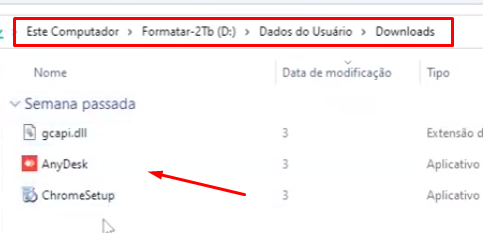
E se formos no local antigo, lá dentro de usuários, vemos que a pasta “Downloads” não existe mais ali.
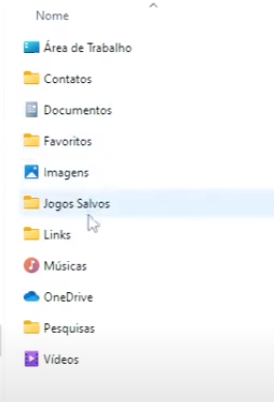
No “Início” e “Acesso rápido” não muda nada, pois neles só são mostrados os atalhos para os locais das pastas, não importa onde estejam, então dessa forma não alterará nada no seu dia a dia.
Desfazendo ou Retornando ao Local Padrão
Caso você queira voltar a pasta para seu local inicial, é bem simples também. Entre novamente nela, em local e clique em “Restaurar padrão”.
Veja que aparece o local antigo “C:\Users\Admin\Downloads”, clique em aplicar. Como não existe mais a pasta “Downloads” lá, ele pergunta se você quer criá-la, clique em “Sim”. Em seguida aparecerá a mesma mensagem de antes, confirme e clique em “Ok”.
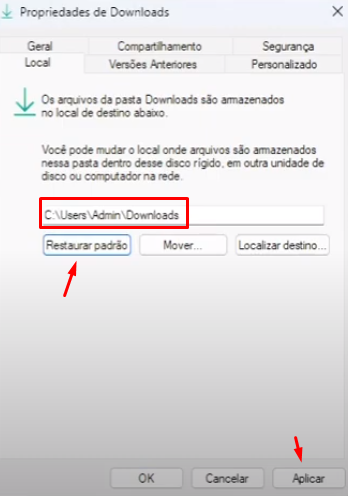
Pronto, a pasta voltou para o local original, dentro da pasta do usuário.
Importante: Uma recomendação importante: não mova estas pastas para um disco externo ou um pendrive, pois se por algum motivo você esquecer de plugá-lo ou se seu Windows não os reconhecer, podem ocorrer erros. Principalmente se você mover a pasta “Área de trabalho”, pois é nela em que o Windows coloca todos os arquivos e atalhos que aparecem na tela inicial.
Concluindo
Deu certo aí para você também? Nas versões anteriores do Windows também é possível fazer esta alteração, no Windows 10 é praticamente da mesma forma.
Comenta no nosso vídeo se você já conhecia essas dicas ou como você costuma fazer quando tem um problema parecido.
Obrigado e até a próxima!
Ajude-nos a Manter Este Canal
Nossa existência foi pensada e direcionada para ajudar a quem precisa resolver problemas nas áreas de TI e Informática e para simplificar e difundir o uso da tecnologia.
Na descrição de nossos vídeos e em nossas páginas de Parcerias e Cursos deixamos os links para alguns produtos que conhecemos e recomendamos.
Ao comprar através de nossos links, você não paga nada a mais e contribui para manter este canal ativo e assim podermos ajudar a mais pessoas que precisam, como você!
E se inscreva em nossa lista de emails (veja em nossas páginas Inicial e Parcerias), assim sempre que verificarmos ofertas de produtos que valham a pena você será avisado em primeira mão. Fique tranquilo, não enviamos Spams e você poderá de descadastrar quando quiser.
Caso tenha alguma dúvida ou sugestão, deixe nos comentários do vídeo, nossa comunidade está sempre colaborando se ajudando!
Se preferir assistir este tutorial em vídeo, clique abaixo:
👉🔺👉🔺👉E lembre de deixar seu like e se inscrever no canal.
Na descrição do vídeo deixamos dicas de alguns produtos que recomendamos, vale dar uma espiada!
