Se você está usando um email como administrador do seu Windows e quer mudá-lo para outro email ou mesmo para uma conta local é bem tranquilo e funciona tanto para o Windows 10 como para o Windows 11.
Mãos à Obra
Entre em “Configurações”, clique em “Contas” e em “Email e Contas” você verá qual é o email atual do administrador utilizado no seu Windows.
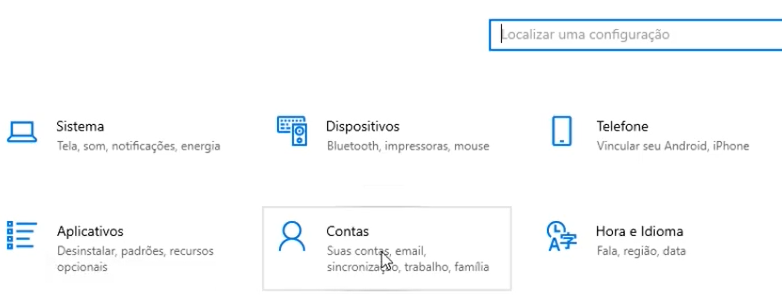
Veja que estou usando a conta [email protected].
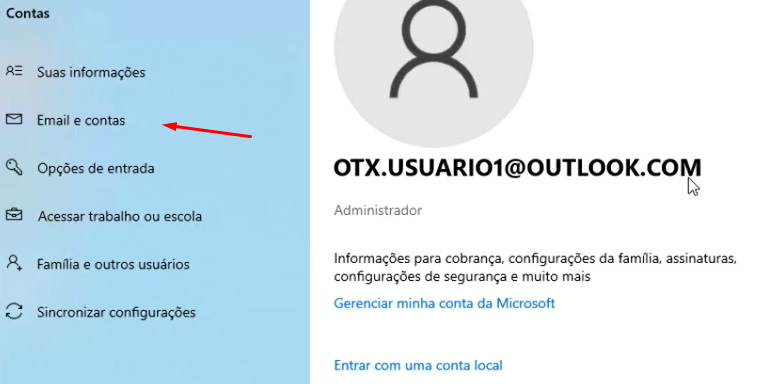
Agora clique em “Família e outros usuários”.
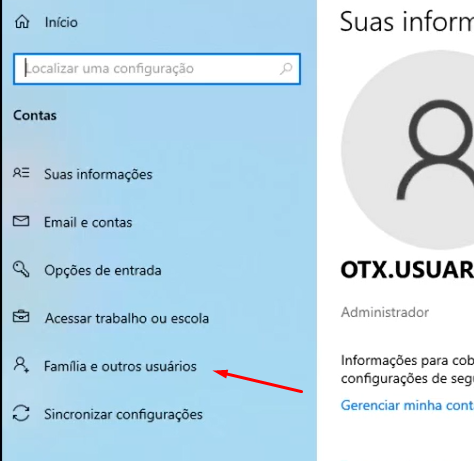
Se você possui apenas um usuário, como no meu caso, precisaremos criar ou adicionar um novo para fazer a troca. Se você já possuir outro usuário, pule esta parte da criação do novo ok.
Clique em “Adicionar outra pessoa a este PC”.
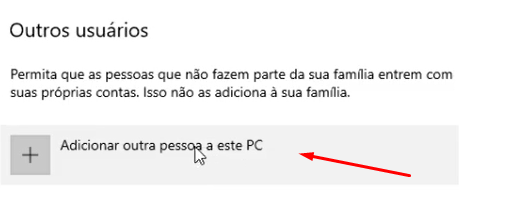
Aqui ele pede o email do novo usuário:
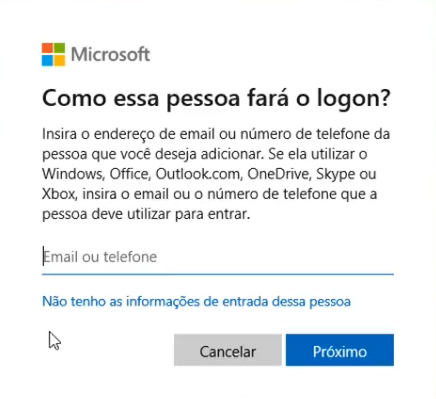
Usuário Local x Conta Microsoft
Caso você queira usar um usuário local, sem email, você pode clicar em “Não possuo as informações de entrada desta pessoa”, depois “Adicionar um usuário sem uma conta Microsoft” e colocar o nome e senha que quer utilizar. Uma observação é que se você usar uma conta local, não terá alguns dados sincronizados através da sua conta quando entrar em outros pcs com Windows, como ocorre quando você utiliza um email Microsoft.
Como nosso tutorial é para justamente trocar o email da conta, vamos voltar e colocar os dados do novo email. Vou utilizar outro email que já criei antes, [email protected].Clique em próximo e
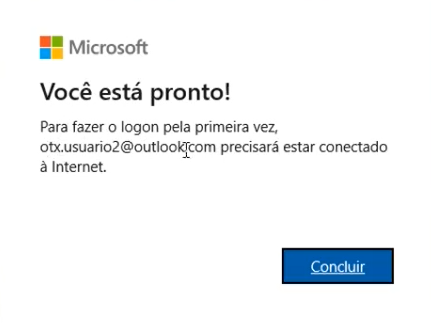
Agora note que ficaram os dois usuários, o antigo e o novo. Vamos transformar o novo usuário em Administrador, para que ele possa fazer tudo o que for necessário no seu Windows. Clique sobre ele e no botão “Alterar tipo da conta” e mude de “Usuário padrão” para “Administrador” e clique em “Ok”.
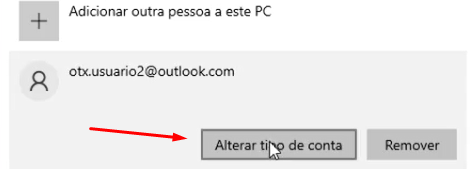
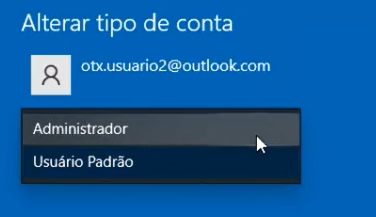
Agora para mudarmos nosso usuário do Windows para o novo, vamos sair do Windows, clique no menu e em “Sair” e em seguida entre com o novo usuário que acabou de ser criado. O Windows irá fazer algumas configurações iniciais para este novo usuário e poderá demorar alguns minutos até mostrar a tela principal.
Agora volte novamente no mesmo menu, “Configurações”, “Contas”, “Email e contas”. Veja que agora o usuário está com o novo que foi criado.
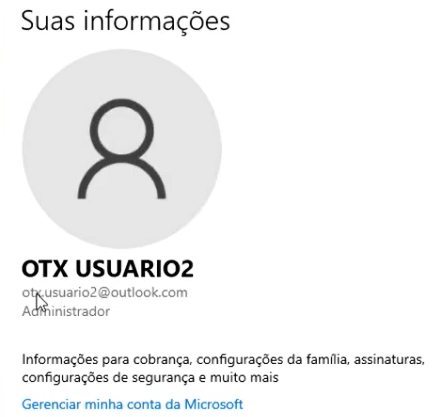
Agora podemos remover o usuário antigo, clique em “Família e outros usuários” e veja que ele está lá. Se você quiser mantê-lo, mas não quer que ele possua direitos de administrador, pode clicar sobre ele e no botão “Alterar tipo de conta” e transformá-lo em um usuário padrão.
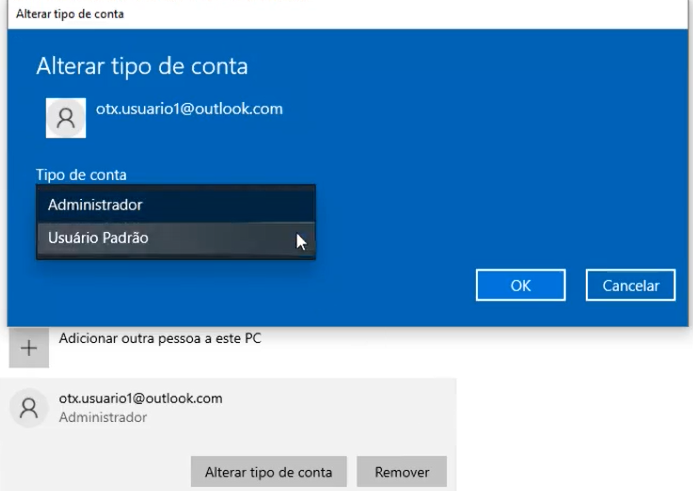
Mas aqui quero manter apenas o novo usuário, pois a intenção era substituir o antigo, certo? Então vou clicar em removê-lo.
Cuidado para não perder seus Dados!
Mas antes uma observação: Os dados que estavam no usuário antigo, ao removê-lo, serão excluídos. Então, caso você tenha dados que não queira perder, os copie antes para este usuário novo ou para outro local. Ah, os programas instalados não serão perdidos.
Considerando que você já fez um backup ou não precise dos dados do seu usuário antigo, clique em “Remover”. Ele dá um alerta de que os dados desse usuário serão perdidos, clique em “Excluir conta e dados” .
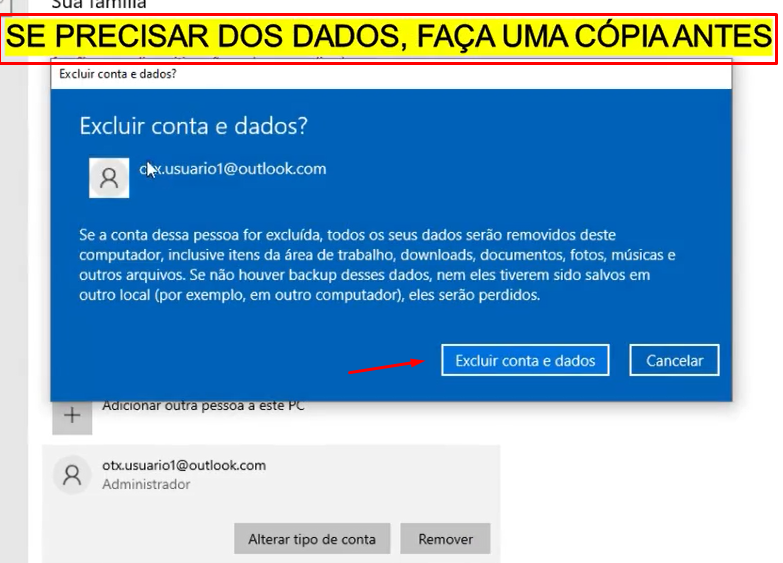
Pode demorar um pouquinho, vai depender da quantidade de dados que você tinha na conta antiga.
E pronto, conta excluída! Veja que agora só ficou a conta nova como principal.
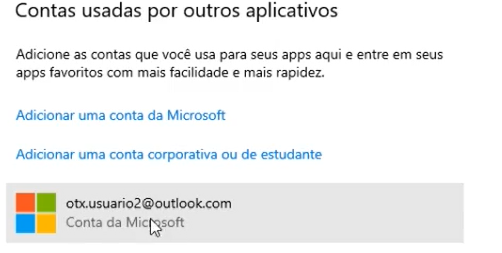
É isso!
Espero que tenha dado certinho ai para você também!
Caso tenha alguma dúvida ou sugestão, deixe nos comentários do vídeo.
Se preferir assistir este tutorial em vídeo, clique abaixo:
👉🔺👉🔺👉E lembre de deixar seu like e se inscrever no canal.
Na descrição do vídeo deixamos dicas de alguns produtos que recomendamos, vale dar uma espiada!
