Olá pessoal!
Hoje eu vou dar uma dica simples, mas que muita gente pode ainda ter dúvida de como fazer.
Como configurar o buscador (ou mecanismo de pesquisa) do seu navegador.
Vou mostrar nos navegadores Chrome e Edge.
É bem simples acompanhe.!
Como Funciona o Buscador?
O buscador basicamente serve para encontrar informações na internet a partir de palavras-chave que você digitar.
Ele é uma ferramenta online que usa algoritmos para indexar e recuperar dados da web.
Quando quaisquer informações, sites, notícias etc são inseridas por alguém na web, o buscador precisa ser rápido e eficiente para trazer as últimas atualizações disponíveis.
Tem gente que prefere o buscador do Google, outros o da Microsoft e ainda há outros a escolher.
Mas vamos à prática, é muito simples, acompanhe o passo a passo.
Primeiro faremos no navegador Chrome.
Primeiro no Chrome
Abrindo o Google Chrome.
O buscador padrão dele fica na parte de cima, na barra de endereço onde você digita para acessar os sites.
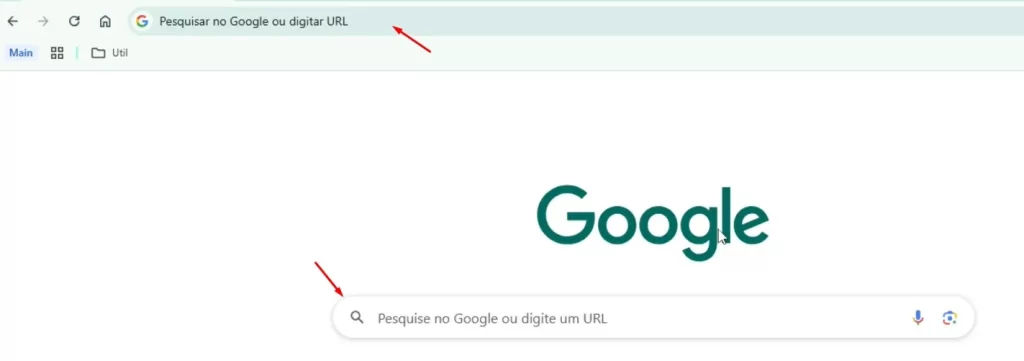
Na própria página, mais ao centro, fica a ferramenta que a página do Google disponibiliza.
Vamos ver como eles funcionam.
Por exemplo, vamos pesquisar “imposto de renda” na barra de endereços (o campo onde é possível digitar na parte superior da página).
Veja que aparecem vários sites e informações sobre o que foi digitado.
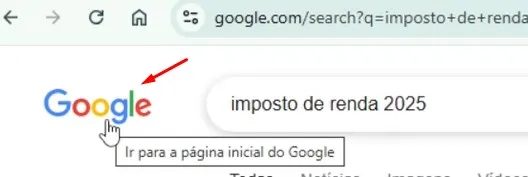
E o buscador que ele utilizou foi do próprio Google.
Agora vejamos a ferramenta de busca da própria página inicial do Google.
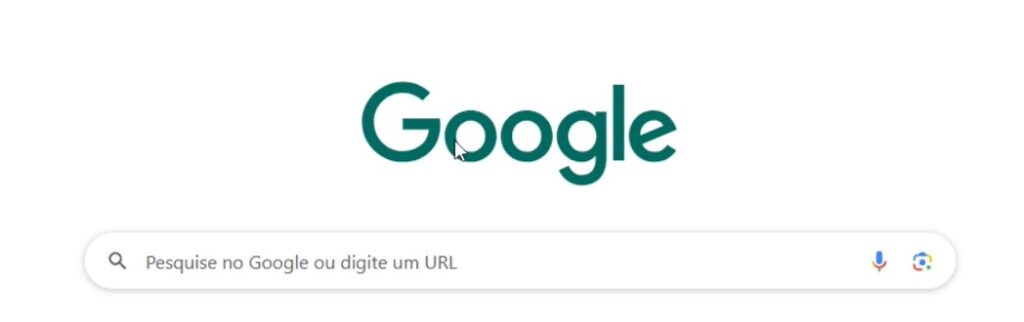
Este buscador é uma ferramenta da página e independe do buscador padrão do navegador.
Quando você instalou o Chrome, por padrão, o buscador dele deve ter vindo configurado com o do próprio Google.
Mas, às vezes pode ocorrer, por algum programa que você instalou depois ou mesmo por um problema que aconteceu, do buscador mudar.
Aí para voltá-lo para o padrão, ou utilizar algum outro, é bem simples.
Clique nos três pontinhos no canto superior direito do navegador.
No menu que abrir, clique em configurações.
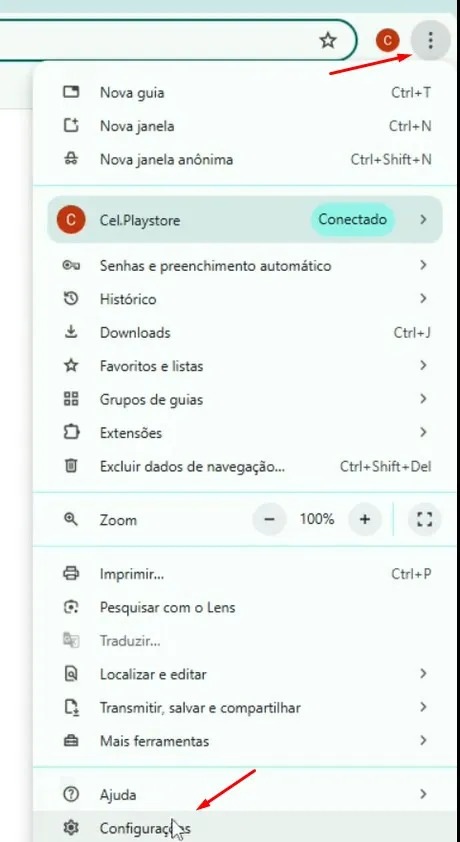
Agora clique em mecanismo de pesquisa.
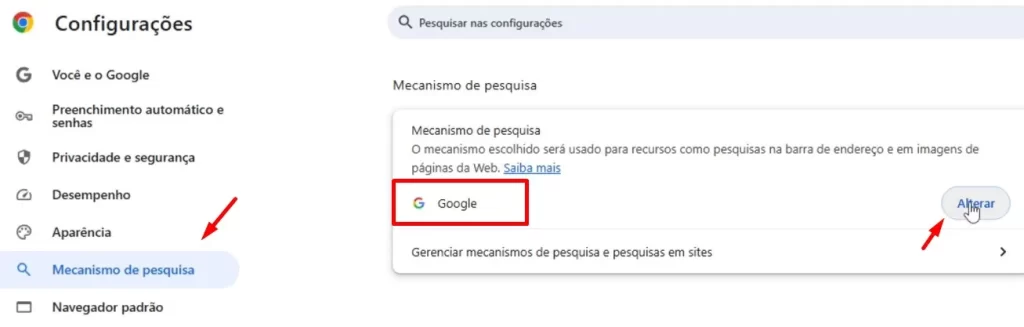
Aqui no meu, o buscador está no padrão, ou seja, como Google.
Clicando em “Alterar”, podemos escolher entre as opções disponíveis, Microsoft Bing, Yahoo, Duck Duck Go e o Yandex.
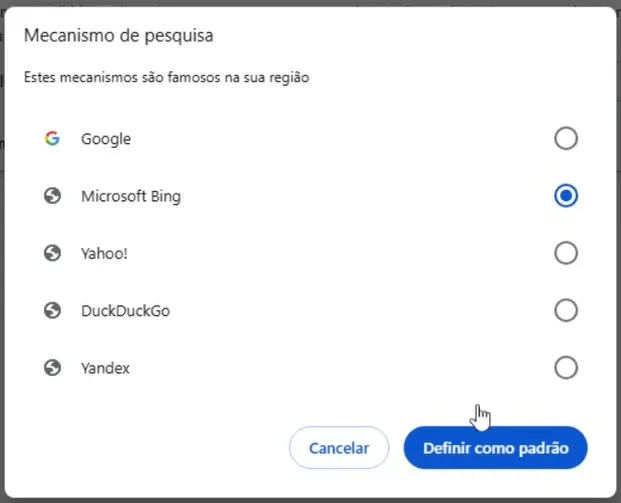
Basta escolher qualquer um deles e clicar no botão “Definir como padrão”.
Eu coloquei o Bing agora como buscador no meu Chrome.
Vamos abrir uma aba nova e fazer a mesma pesquisa na barra de endereços.
Veja que agora o buscador é o Bing.
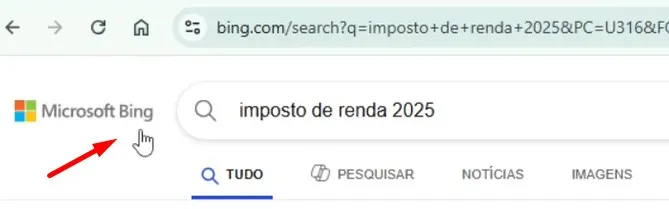
Mas na página inicial do Google, note que o buscador da página continua sendo o do próprio Google.
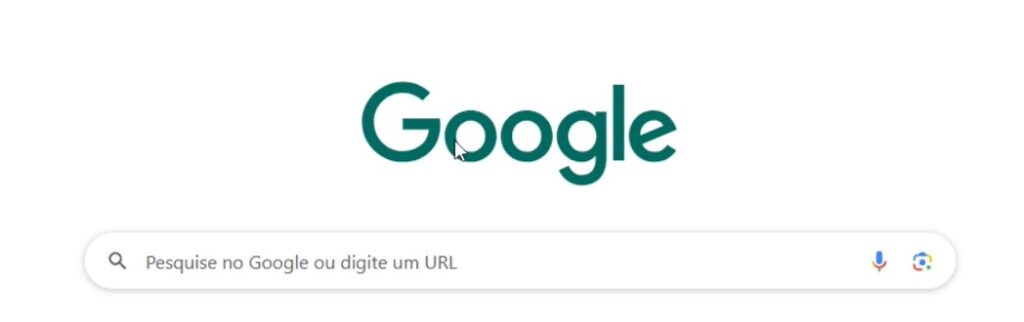
A alteração do buscador só tem efeito na busca pela barra de endereços.
Agora vamos fazer a mesma coisa no Microsoft Edge.
Alterando o Buscador no Navegador da Microsoft, o Edge
Abrindo o navegador Edge, vamos fazer a mesma coisa e pesquisar “imposto de renda”.
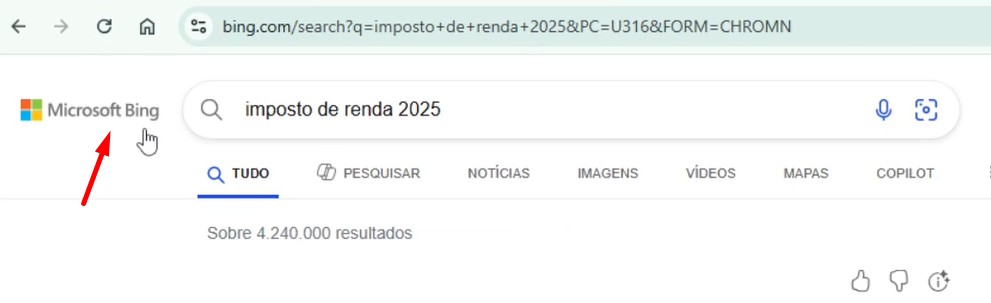
Veja que ele trouxe aqui o buscador Microsoft Bing.
E da mesma forma, na página da Microsoft ele vai utilizar o Bing e na página do Google ele vai utilizar o buscador do Google.
Qualquer site pode ter uma ferramenta na própria página e essa é independente do buscador padrão do navegador.
Agora, para modificar o buscador padrão no Edge é bem parecido com o que fizemos no Chrome, apenas mudam alguns passos.
Clique nos três pontinhos no canto superior direito do navegador e no menu que abrir clique em “Configurações”.
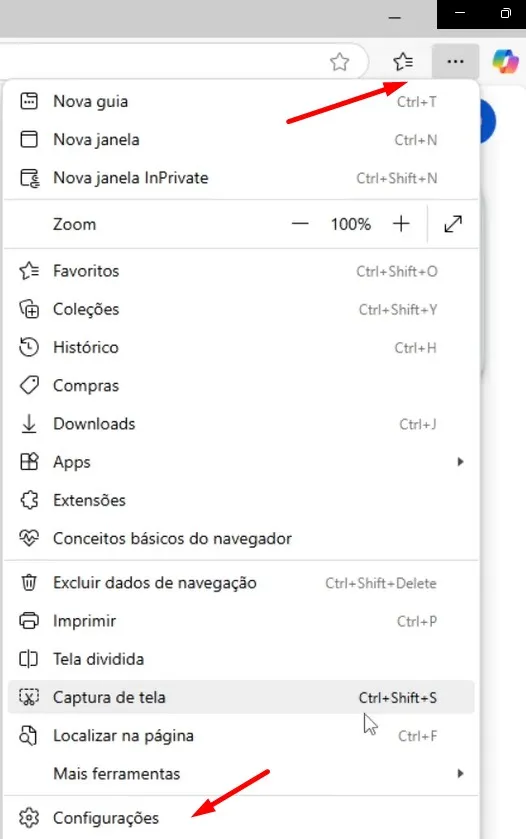
Na janela que abrir, clique em “Privacidade pesquisa e serviços”
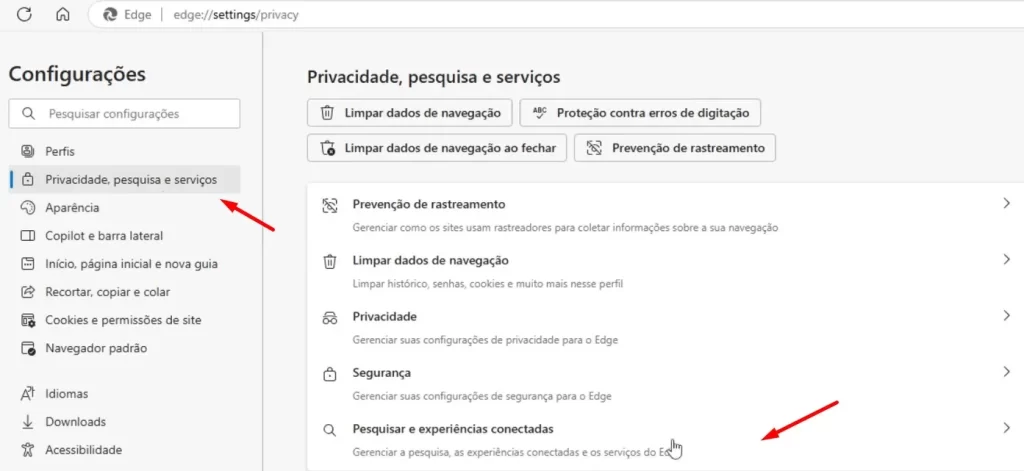
Em seguida, clique em “Pesquisar e experiências conectadas”
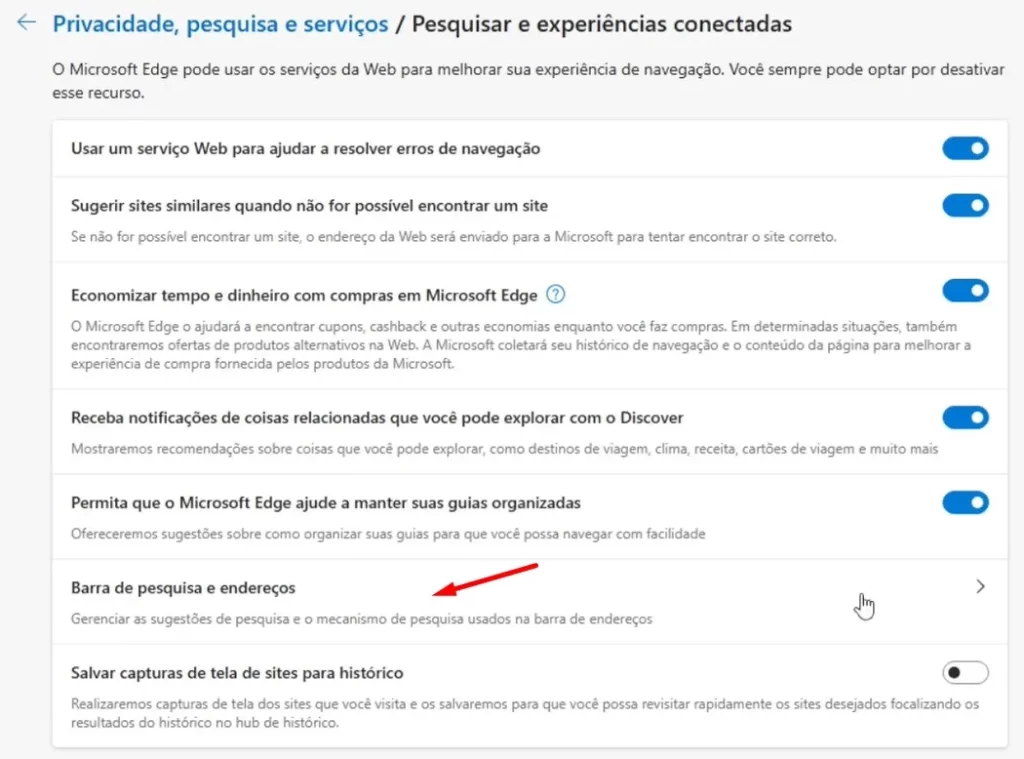
Nesta página, clique em “Barra de pesquisa e endereços”.
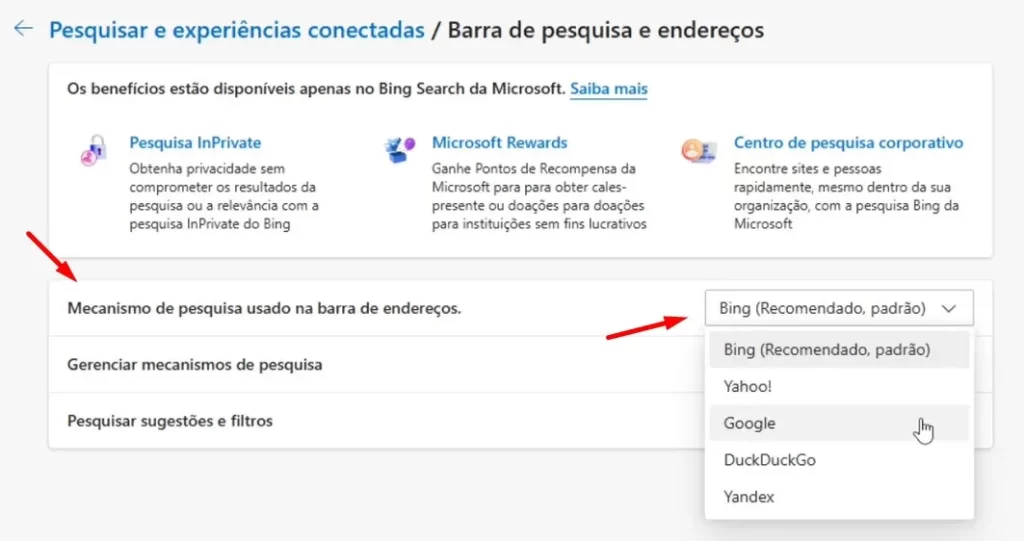
Aqui aparece o mecanismo de pesquisa utilizado, neste caso o padrão é o “Bing”.
Clicando na caixa de seleção, podemos escolher algum outro na lista, as mesmas opções que já vimos no Chrome.
Agora, ao pesquisarmos na barra de endereços do Edge, veja que o buscador é o Google.

Concluindo
E aí, simples né?
Mas caso você tenha dúvida ou queira deixar sua sugestão, coloque nos comentários do vídeo e vamos tentando nos ajudar por aqui.
E se o ajudamos, deixe lá seu like, se inscreva no canal e compartilhe com seus amigos.
Obrigado e até a próxima!
Ajude-nos a Manter Este Canal
Nossa existência foi pensada e direcionada para ajudar a quem precisa resolver problemas nas áreas de TI e Informática e para simplificar e difundir o uso da tecnologia.
Na descrição de nossos vídeos e em nossas páginas de Parcerias e Cursos deixamos os links para alguns produtos que conhecemos e recomendamos.
Ao comprar através de nossos links, você não paga nada a mais e contribui para manter este canal ativo e assim podermos ajudar a mais pessoas que precisam, como você!
E se inscreva em nossa lista de e-mails (veja em nossas páginas Inicial e Parcerias), assim sempre que verificarmos ofertas de produtos que valham a pena você será avisado em primeira mão. Fique tranquilo, não enviamos Spams e você poderá de descadastrar quando quiser.
Caso tenha alguma dúvida ou sugestão, deixe nos comentários do vídeo, nossa comunidade está sempre colaborando se ajudando!
Se preferir assistir este tutorial em vídeo, clique abaixo:
👉🔺👉🔺👉E lembre de deixar seu like e se inscrever no canal.
Na descrição do vídeo deixamos dicas de alguns produtos que recomendamos, vale dar uma espiada!
