Olá pessoal!
Seguindo com o Google Drive hoje vamos explicar como você faz para compartilhar pastas e arquivos com outras pessoas.
Vamos mostrar como fazer pelo navegador e também pelo Explorador do Windows.
É bem completo, acompanhe!
Fazendo pelo Navegador
O navegador já está aberto no Google Drive.
O usuário aqui é o otx.usuário1 e temos uma pasta chamada “Teste Google Drive” onde há alguns arquivos.
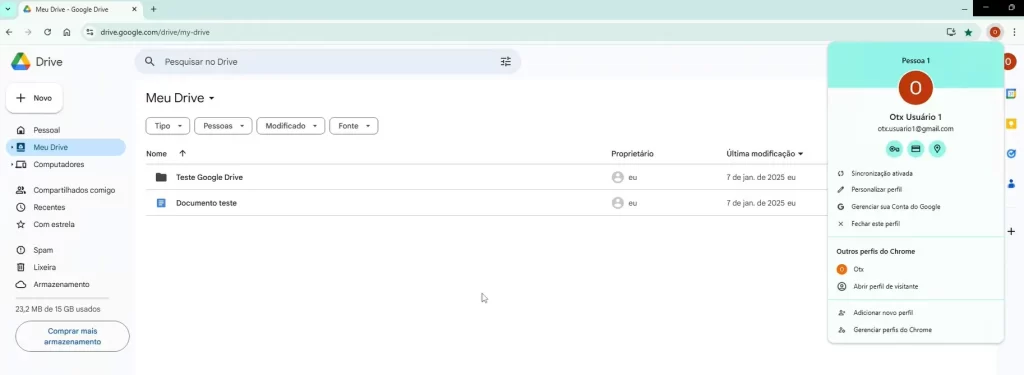
Agora queremos compartilhar esta pasta com outra pessoa, como fazer?
Existem algumas formas de fazer isso.
Compartilhando Link
Clicando com o botão direito do mouse sobre a pasta abre um menu com algumas opções.
Clique em “Compartilhar”.
Aparecem as opções de “Compartilhar” e “Copiar link”.
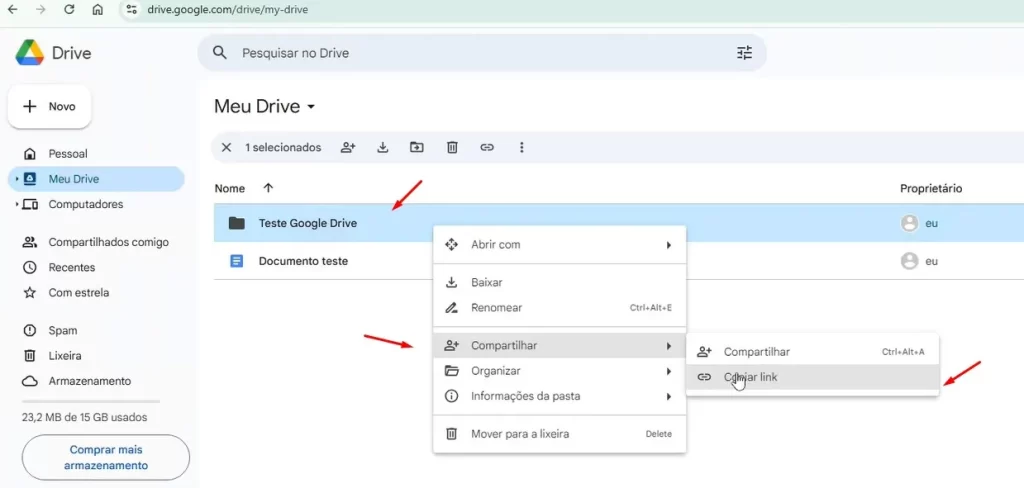
Primeiro vamos fazer com “Copiar link”.
Com o link copiado, vamos abrir o outro perfil, otx.usuário2, que não tem acesso ao Drive do usuário1.
Abrindo uma nova guia, colamos o link que foi gerado.
E veja, por segurança ele informa que precisamos enviar um pedido permissão para solicitar o acesso.
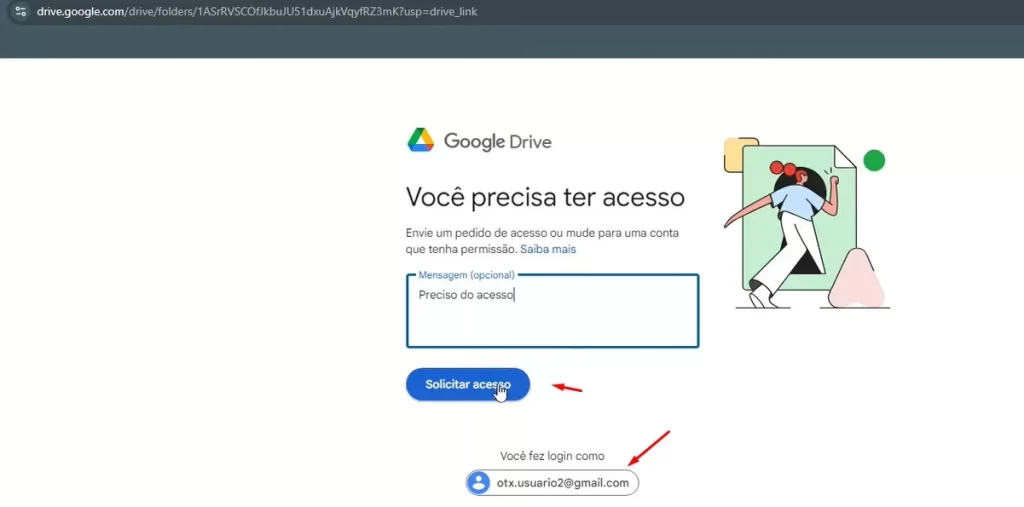
Você pode colocar uma mensagem “opcional” para a pessoa que o compartilhou.
Em seguida, clique em “Solicitar acesso”.
Essa solicitação será enviada para o usuário que gerou o link, otx.usuário1.
Voltando no perfil do usuário1, vamos entrar para ver os e-mails.
Veja que ele colocou que o otx.usuário2 está solicitando o compartilhamento da pasta “Teste Google Drive” e aparece a mensagem que ele enviou.

Abrindo a mensagem, podemos definir se o usuário2 vai ser só um “Leitor”, ou seja, ele vai acessar o conteúdo mas não vai poder modificar, se ele será um “Comentador”. ele pode fazer comentários ou se ele será um “Editor”, que poderá fazer modificações nos dados em que tiver acesso.
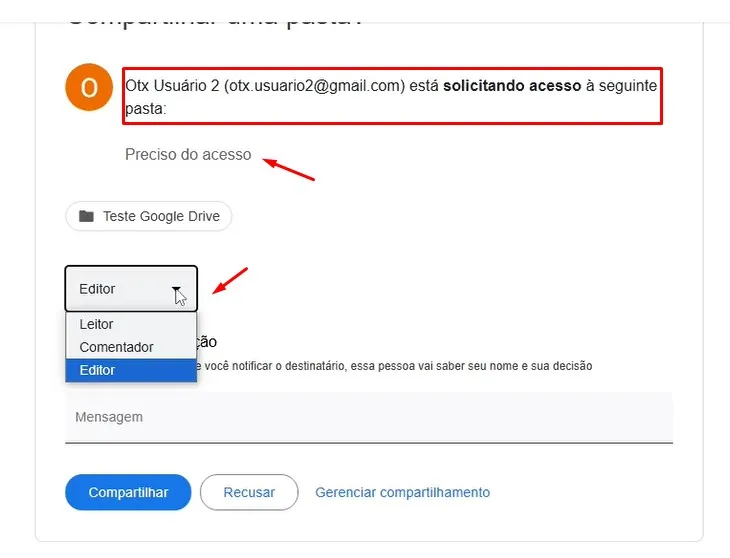
Neste exemplo vamos deixá-lo apenas como leitor.
Podemos ainda colocar uma mensagem para o usuário2.
Voltando no usuário2, vamos colar novamente o mesmo link recebido antes.
Veja que agora ele possui acesso ao conteúdo da pasta.
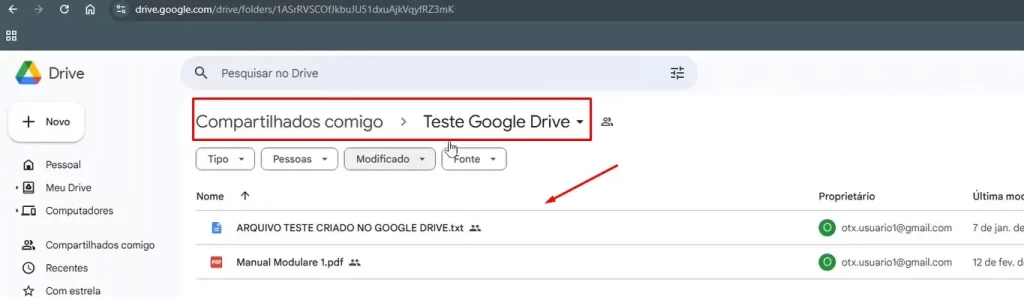
Checando os e-mails do usuários2, recebemos uma mensagem do usuário1 dizendo que ele compartilhou uma pasta com ele.
Se quiser, basta clicar na pasta no corpo do e-mail para para abrir o mesmo link anterior.
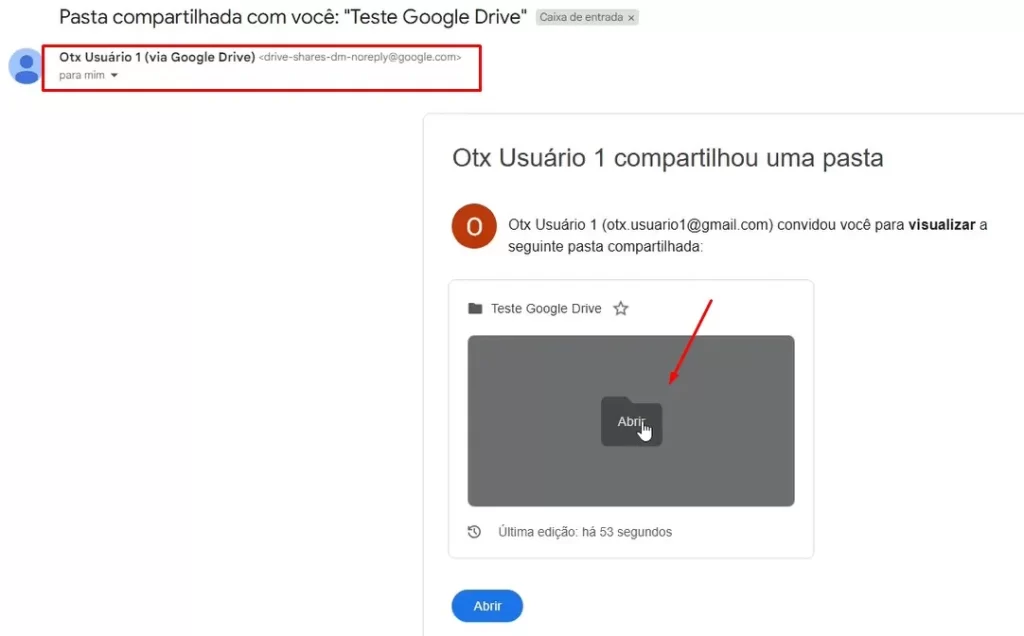
E como foi dado o direito de “Leitor” o usuário2 não pode modificar nenhum conteúdo aqui compartilhado, apenas visualizá-los.
Compartilhando Link Sem Restrições
Agora vamos ver outra forma de fazer também compartilhando o link.
Clicando sobre a pasta com o botão direito, em “Compartilhar” e novamente em “Compartilhar”.
No pop up que abriu, mais abaixo aparece “Acesso geral”.
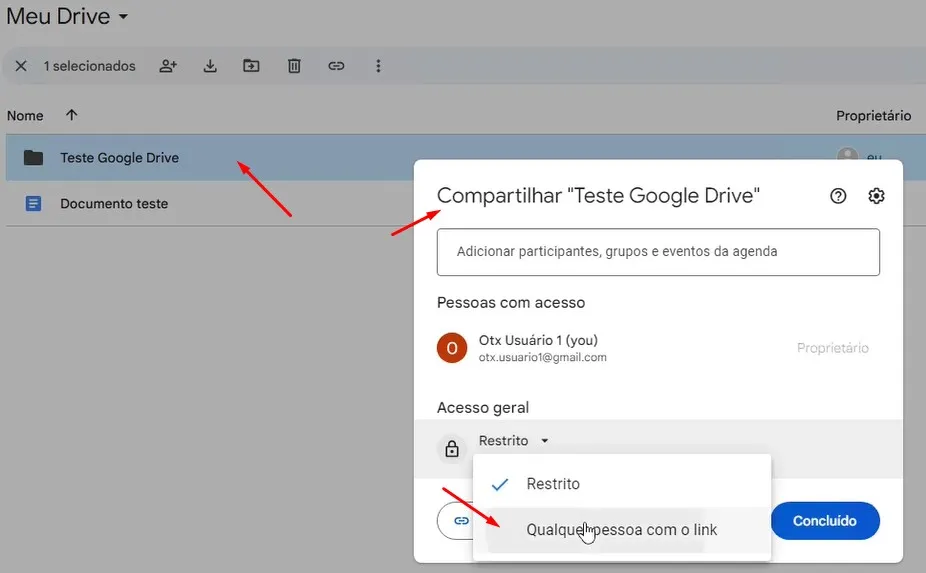
Antes havíamos compartilhado como “Restrito”, que diz que “Só as pessoas com acesso podem abrir o link”.
Se mudarmos para “Qualquer pessoa com o link”, não será mais necessário pedir a permissão.
Podemos definir também se quem tiver o link terá direitos de “Leitor, Comentador ou Editor”.
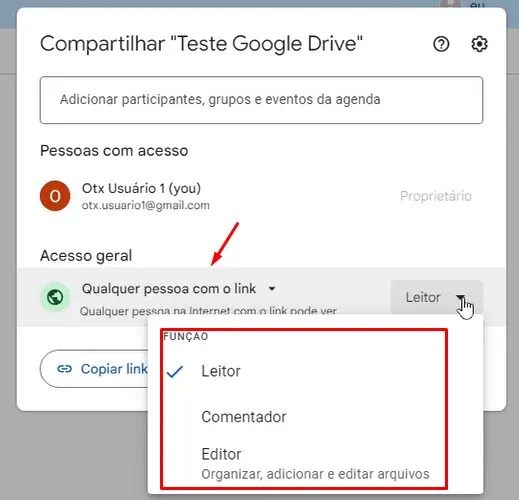
Desta vez vamos colocar como “Editor” e vamos copiar o link. Depois clique em “Concluir”.
Agora vamos abrir uma janela anônima, ou seja, sem estar logado com nenhuma conta, e colar o link.
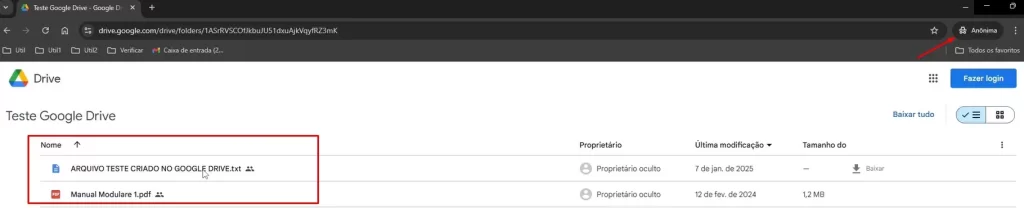
Veja que agora temos acesso ao conteúdo da pasta sem precisar pedir nenhuma permissão adicional, como ocorreu no primeiro exemplo.
E como foi dado o direito de “Editor”, se quisermos fazer alguma modificação no arquivo ou criar mais arquivos, é permitido, mas será pedido para logar com uma conta qualquer do Google.
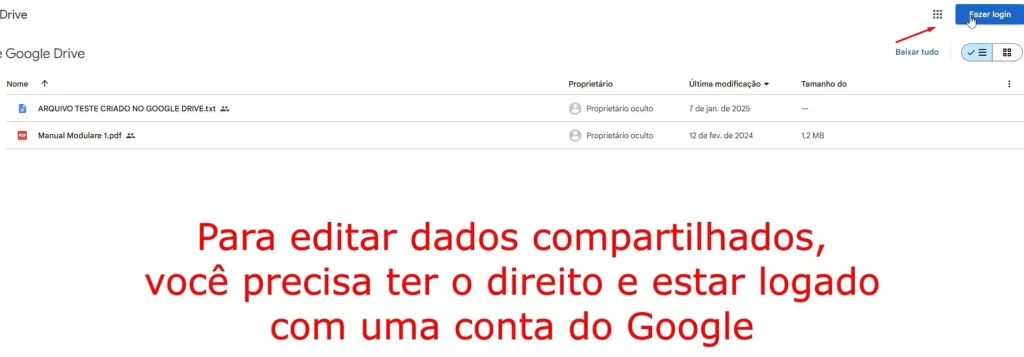
Alerta: Se você for compartilhar desta forma, sem restrições, cuide para não disponibilizar dados sensíveis. Porque qualquer um com o link gerado irá conseguir enxergá-los e às vezes você passa o link para alguém que repassa para outros e você perde o controle de quem o acessa. Também o melhor é deixar como “Leitor” para que ninguém consiga modificar o conteúdo.
Qualquer Pessoa ou Restrito, Qual Forma é a Melhor?
Se você quer divulgar dados (pastas e arquivos) para qualquer pessoa, sem restrições, pode usar esta segunda forma. E de preferencia com direito de “Leitor”.
Este também é o melhor método para divulgar dados para pessoas que não possuem contas no Google (@gmail) ou nem possuem nenhum e-mail, pois para visualizar os dados, vimos que ela não é necessária
Agora se você pretende divulgar algum conteúdo para um grupo restrito de pessoas, melhor usar o primeiro método, assim você terá controle total de quem tem acesso.
E caso seja um grupo colaborativo, poderá dar acesso de “Editor” para os que precisarem fazer modificações no conteúdo compartilhado.
E desta forma, se necessário, você poderá remover cada usuário individualmente, sem restringir o link como um todo.
Removendo o Acesso ao Link Compartilhado
Para remover o acesso ao link basta voltar no compartilhamento e mudá-lo para “Restrito”.

Desta forma, novamente as pessoas precisarão pedir permissão, como explicado no primeiro exemplo.
Compartilhando com Pessoas Especificas
Vamos voltar no meu drive e agora vamos compartilhar a pasta “Teste Google Drive 2” que foi criada para nosso teste.
Só que agora vamos fazer de outra forma.
Clicando com botão direito do mouse na pasta, clique em “Compartilhar” e novamente em “Compartilhar”.
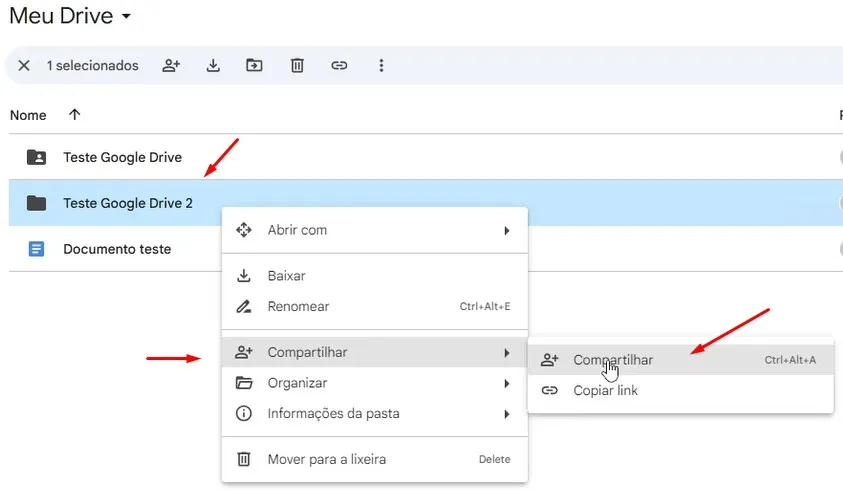
Abre novamente o pop up e podemos adicionar as pessoas que queremos. Na verdade, os e-mails das pessoas, então neste caso precisaremos deles.
Vamos colocar o nosso otx.usuá[email protected].
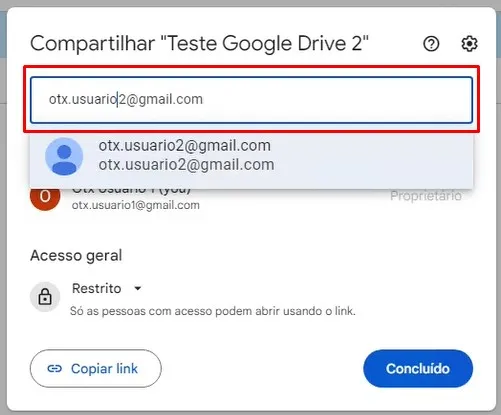
Você pode colocar uma mensagem e também pode escolher se ele será um “Leitor, Comentador ou Editor”. Vamos deixar como “Editor”
Nesta modalidade você não precisa mais mandar o link pra pessoa, pois ela irá recebe-lo pelo e-mail que foi adicionado.
Checando os e-mails otx.usuário.2, chegou a mensagem do usuário1 com a “Pasta compartilhada teste Google Drive 2”.
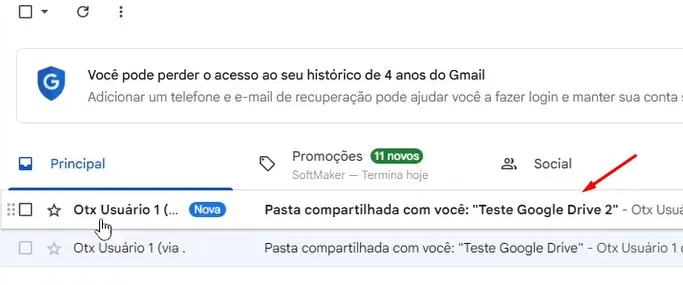
Clicando em abrir temos a “Planilha Teste”.
E como foi dado o direito de “Editor”, clicando duas vezes na planilha podemos fazer alterações, que serão salvas automaticamente.
Deixando de Compartilhar com Pessoas Específicas
Voltando no Drive com o usuário1, se não quisermos mais compartilhar a pasta “Teste Google Drive” com o usuário2, como fazer?
Basta clicar sobre a pasta com o botão direito do mouse (ou também nos três pontinhos à direita), clique sobre “Compartilhar”, novamente em “Compartilhar” e voltamos para o pop up de configuração.
Aí você clica nos usuários que você não quer mais compartilhar, por exemplo usuário2, e em “Remover acesso”.
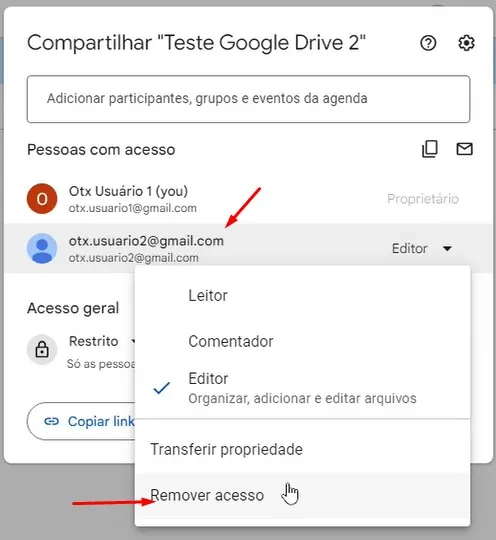
Pronto, o usuário2 não tem mais acesso à pasta.
Outra Forma de Compartilhar: Pelo Explorador de Arquivos do Windows
Outra forma de você fazer o compartilhamento é pelo “Explorador de arquivos” do Windows.
Para isso, você precisa ter instalado o aplicativo do Google Drive. Mostramos como fazê-lo em nosso tutorial anterior, segue o link:
Como Instalar e Configurar o Google Drive no Windows
Abrindo o “Explorador de arquivos” temos o “Meu drive”, que neste caso é o G:.
Conseguimos ver os dados e as pasta dentro dele.
Vamos compartilhar a pasta “Teste Google Drive 2” onde está a planilha teste criada antes.
Clicando com o botão direito do mouse na pasta, abre um menu e nele e vemos alguns itens referentes ao Google Drive.
Aparece a opção de “Copiar o link para de transferência”, que seria da mesma forma que fizemos na primeira vez, ou seja, ele gera um link e enviamos para as pessoas que querermos dar acesso.
Mas vamos em “Compartilhar com Google Drive”.
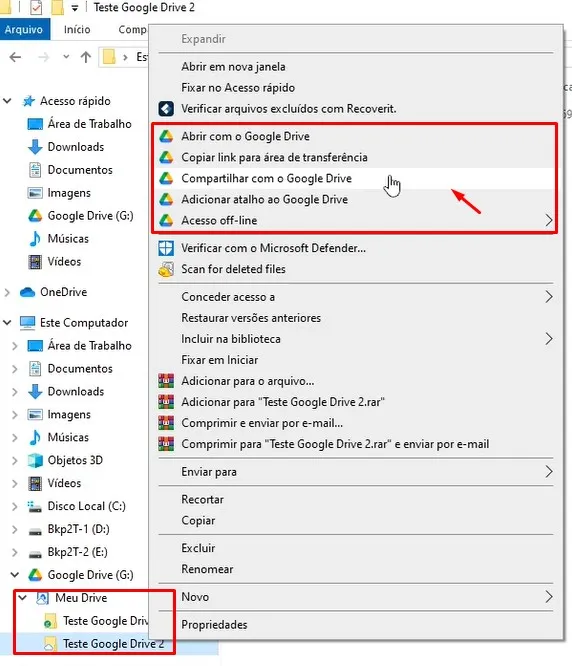
Abre um pop up da mesma forma que os anteriores.
Podemos adicionar o usuário da mesma forma que já fizemos.
Vamos colocar o usuário2 e enviar uma mensagem “TESTE COMPARTILHAMENTO PELO EXPLORADOR DE ARQUIVOS”.
Escolhemos se será “Leitor, Comentador ou Editor” e clicamos em “Enviar”.
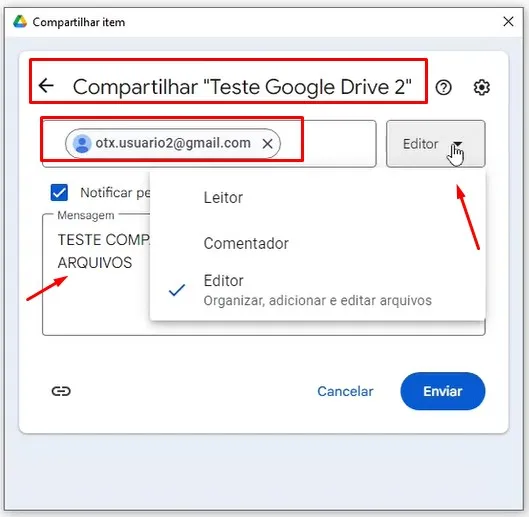
Do lado do usuário2 funcionará da mesma forma que vimos antes.
As Alterações Feitas no Drive Aparecem no Navegador e Vice-Versa
E criando ou modificando os dados no Drive do “Explorador de arquivos” eles serão atualizados no navegador e vice-versa.

Pode demorar alguns minutos para que o Google atualize, mas ocorrerá automaticamente.
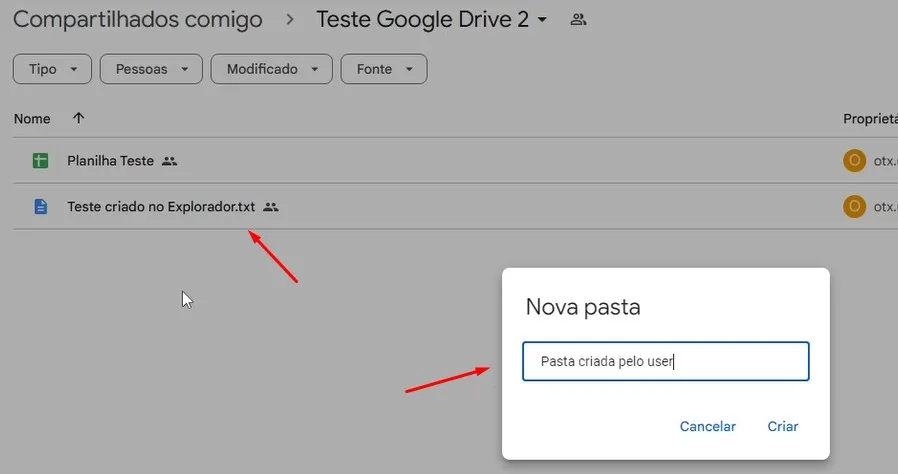
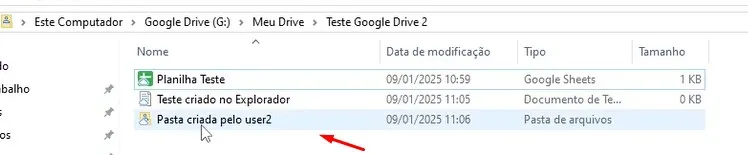
Como Criar um Atalho de Uma Pasta Compartilhada Com Você no Seu Explorador de Arquivos do Windows?
Esquecemos de colocar no vídeo, mas alertado por um comentário, decidimos incluir aqui este procedimento, que é bem simples.
Quando você recebe acesso a uma pasta que outro usuário compartilhou com você, você pode criar um atalho para ela dentro do “seu Drive” no “Explorador de Arquivos do Windows”.
Desta forma, o acesso à ela ficará mais fácil no dia a dia.
Criamos uma nova pasta no Drive do usuário2 chamada “TESTE GOOGLE DRIVE USUÁRIO 2” e compartilhamos com o usuário1.
No Drive do navegador do usuário1 ela aparecerá conforme abaixo.
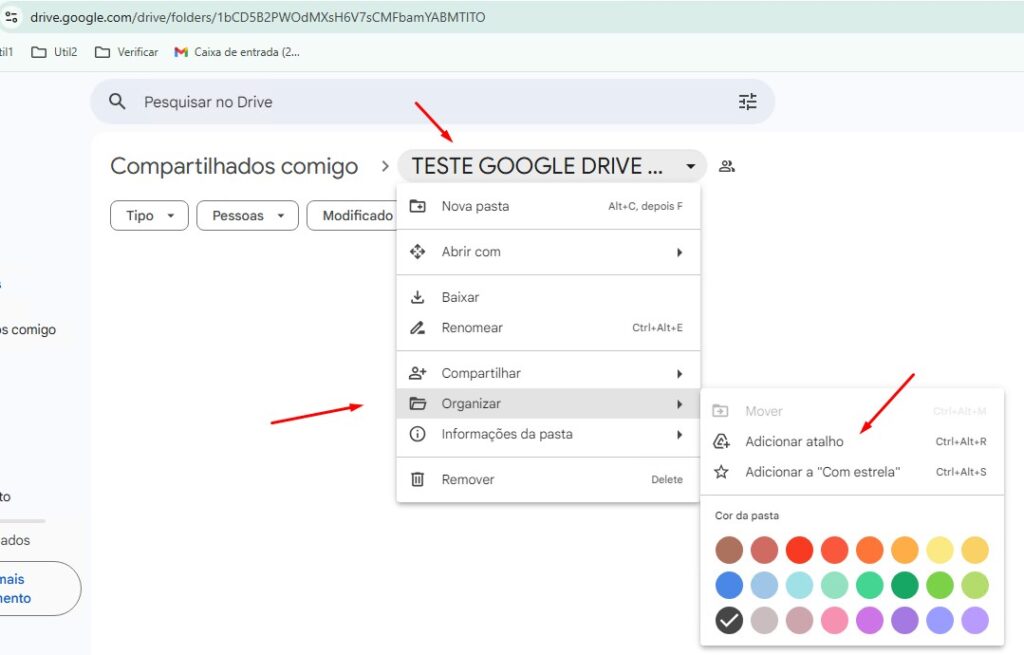
Clique com o botão direito do mouse sobre a pasta que está sendo compartilhada com você.
No menu que abrir, clique em “Organizar”. Em seguida em “Adicionar Atalho”.
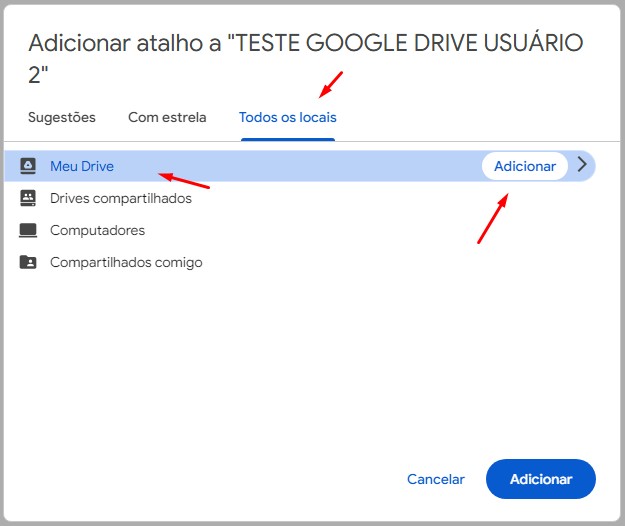
Clique em “Todos os locais” e aparecerão “Meu Drive” e outras opções. Caso queira criar uma pasta nova para colocar a pasta compartilhada, clique em “Adicionar”.”
Aqui iremos adicionar o atalho dentro de “Meu Drive” do usuário1, então clicamos sobre ele e depois no botão “Adicionar”.
No “Explorador de Arquivos do Windows” ficará da forma abaixo:

Um atalho dentro do “Meu Drive” para a pasta que foi compartilhada pelo usuário2.
Com isso, podemos adicionar e editar arquivos dentro dela diretamente pelo “Explorador do Windows”, como já era feito com os dados do “Meu Drive.
Concluindo
E aí, achou simples?
Espero que tenha dado certo aí para você também.
Tentamos abordar todas as formas de compartilhamento e mostrar o passo a passo.
Mas caso você ainda tenha alguma dúvida ou está tendo algum problema, coloca nos comentários do vídeo.
E se você já usa o Google Drive, comente se você prefere compartilhar via link ou pelos contados. E se pelo “Explorador de arquivos” ou pelo Navegador.
E se o ajudamos, não se esqueça de deixar seu like, se inscrever no canal e compartilhar com seus amigos.
Obrigado e até a próxima!
Ajude-nos a Manter Este Canal
Nossa existência foi pensada e direcionada para ajudar a quem precisa resolver problemas nas áreas de TI e Informática e para simplificar e difundir o uso da tecnologia.
Na descrição de nossos vídeos e em nossas páginas de Parcerias e Cursos deixamos os links para alguns produtos que conhecemos e recomendamos.
Ao comprar através de nossos links, você não paga nada a mais e contribui para manter este canal ativo e assim podermos ajudar a mais pessoas que precisam, como você!
E se inscreva em nossa lista de e-mails (veja em nossas páginas Inicial e Parcerias), assim sempre que verificarmos ofertas de produtos que valham a pena você será avisado em primeira mão. Fique tranquilo, não enviamos Spams e você poderá de descadastrar quando quiser.
Caso tenha alguma dúvida ou sugestão, deixe nos comentários do vídeo, nossa comunidade está sempre colaborando se ajudando!
Se preferir assistir este tutorial em vídeo, clique abaixo:
👉🔺👉🔺👉E lembre de deixar seu like e se inscrever no canal.
Na descrição do vídeo deixamos dicas de alguns produtos que recomendamos, vale dar uma espiada!
