Olá pessoal!
Já pode ter lhe acontecido o erro que está abaixo, 0x80070035, quando você estiver tentando acessar ou mapear uma unidade compartilhada em outro PC em sua rede.
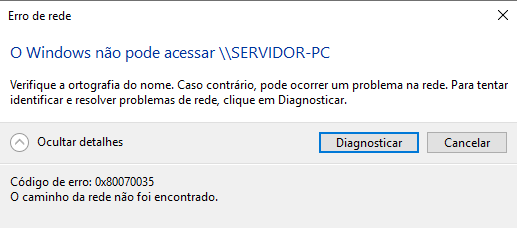
Hoje eu vou mostrar algumas maneiras para você tentar resolver este probleminha bem chato.
Acompanhe!
Quando ocorre o Erro 0x80070035
Esse erro geralmente ocorre quando você está num PC com Windows 11 e está tentando acessar uma pasta compartilhada em outro PC, geralmente com o Windows 10.
Há relatos de que pode ter ocorrido devido a uma atualização do Windows 11.
É importante você verificar se esse erro se dá apenas em um único PC ou se é geral, isso é, se todos os PCs da rede não conseguem mais acessar uma pasta compartilhada em outro determinado PC.
Pois se for geral, pode ser um problema no próprio PC onde a pasta está compartilhada e não no PC que tenta acessá-la.
Se você tiver certeza que o problema é apenas no PC que tenta acessar o compartilhamento, estas dicas poderão lhe ajudar.
Tem Solução?
Vou mostrar um passo a passo com algumas alterações simples que você pode fazer para tentar resolver este problema.
Mas atenção, todos os passos deverão ser executados apenas no PC que tenta acessar a pasta compartilhada, não no que a está compartilhando.
Após cada passo, teste se o problema foi resolvido e caso não, tente o passo seguinte ok.
Passo 1 – Serviço Auxiliar Netbios TCP/IP
Abra a janela de “serviços”. Basta digitar “serviços” em localizar na barra inferior do Windows e abrir o aplicativo.

Na lista de serviços, procure por “Auxiliar Netbios TCP/IP”
Clique duas vezes sobre ele para abri-lo.
Se ele estiver como “Manual”, altere para “Automático”,
Se estiver “parado’, clique para iniciá-lo e clique em Ok para fechar.

Agora verifique se o problema foi resolvido.
Caso não, siga para o passo 2
Passo 2 – Habilitando o NetBIOS sobre TCP/IP na Interface de Rede
Digite, novamente em localizar, “ncpa.cpl”, aparecerá o “Item do painel de controle”, clique sobre ele para abrir.
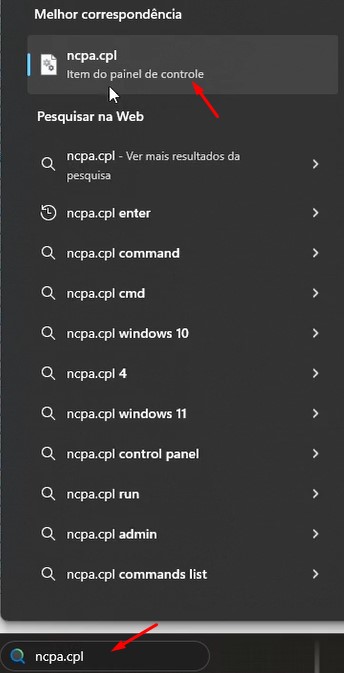
Abrirá uma janela com todas as interfaces de rede do seu PC.
Veja qual é a sua conexão ativa no momento e clique com o botão direito do mouse sobre ela.
No menu que abrir, clique em propriedades.
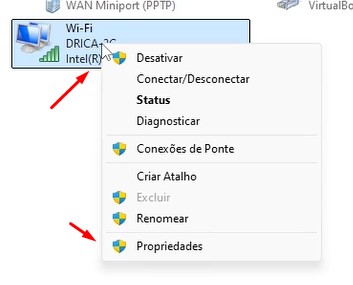
Abrirá uma janela com as propriedades da sua interface de rede.
Na lista de itens, selecione o Protocolo da Internet versão 4 (TCP/IPv4) e clique em “Propriedades”.
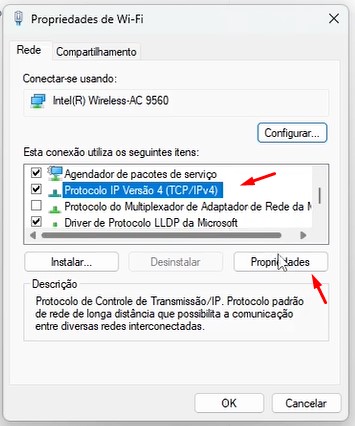
Clique no botão “Avançado” na guia Geral e em seguida na guia “WINS”.
Na parte inferior, escolha “Ativar NetBIOS sobre TCP/IP” e clique em “Ok” para fechar.
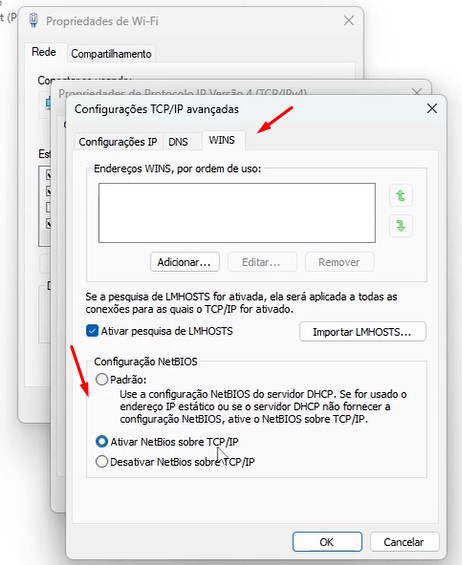
Clique em Ok mais duas vezes para fechar as janelas anteriores.
Pode fechar as demais janelas abertas.
Agora verifique se o problema foi resolvido.
Caso não, siga para o passo 3.
Passo 3 – Registro do Windows
Abra o “Editor de registro do Windows”.
Pode digitar “Editor de registro” na caixa de pesquisas e clique no icone de sistema que aparecer.
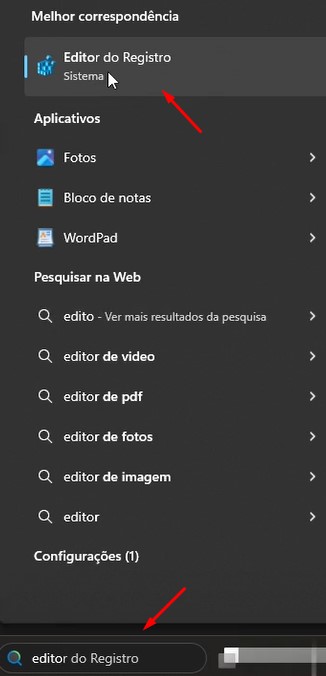
Vá navegando por ele pelo seguinte caminho: “h_keylocalmachine > software > Microsoft > mslicensing”.
Dentro dele há duas chaves, Hardware e Store. Faça uma cópia de segurança delas.
Para isso, basta clicar com o botão direito do mouse sobre “Mslicensing” e em exportar. Escolha onde quer salvar e ok.
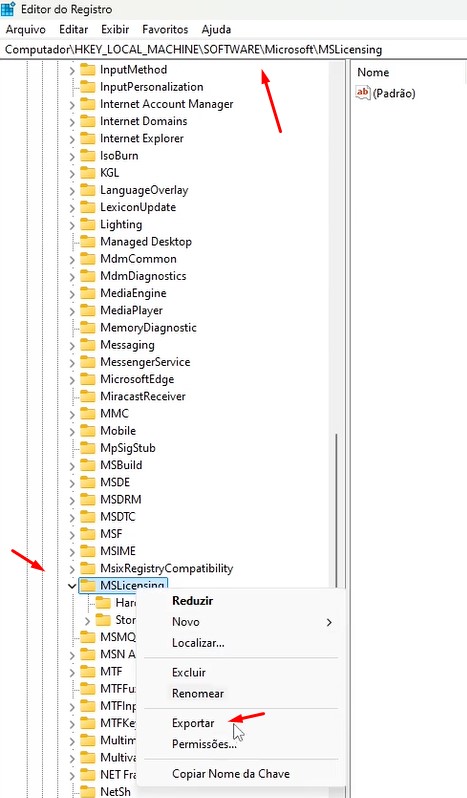
Agora clique com o botão direito do mouse sobre cada uma das pastas dentro de Mslicensing, primeiro na
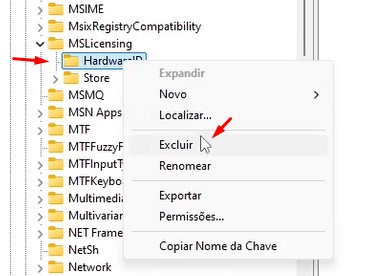
Hardware, e em excluir.
Faça o mesmo com Store.
Agora verifique se o problema foi resolvido.
Caso não, siga para o passo 4.
Passo 4 – PowerShell
Execute o “powershell” como administrador.
Clique com o botão direito do mouse no menu iniciar e nas opções que abrirem, clique em “Windows Powershell (Admin)”.
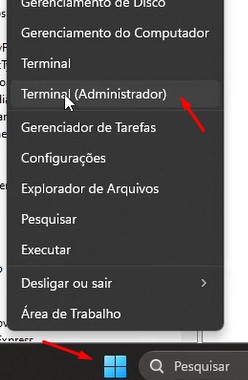
Em alguns PCs ele pode aparecer como “Terminal (administrador)”.
Clique em “Sim” para permitir.
Na janela que abrir, digite o comando abaixo:
Set-SmbClientConfiguration -RequireSecuritySignature $false
Ele pergunta em que aplicar, escolha “A” de “Sim para todos”.
Agora o comando a seguir:
Set-SmbClientConfiguration -EnableInsecureGuestLogons $true
Novamente escolha “A” para todos.
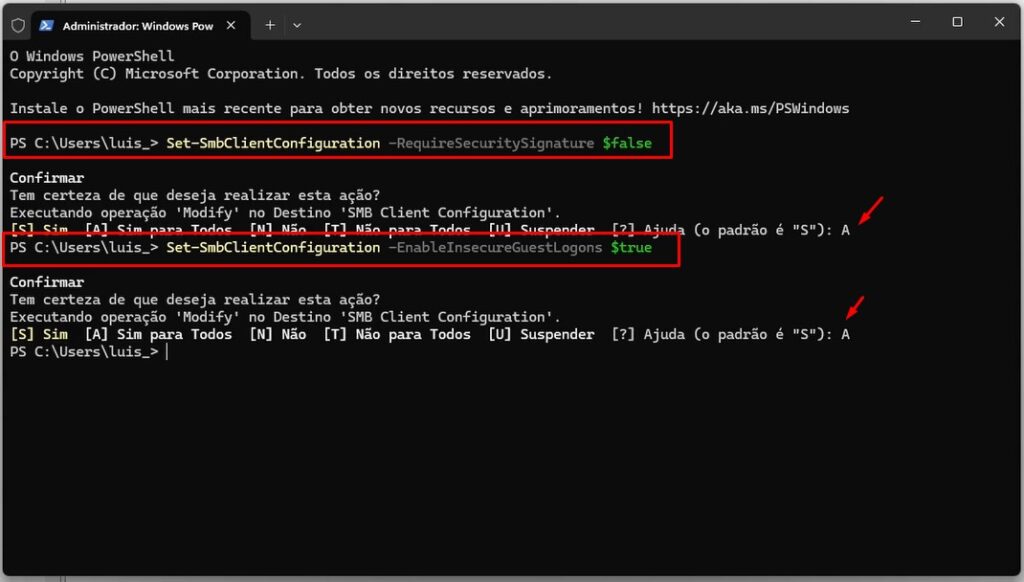
Verifique se o problema foi resolvido. Talvez você precise reiniciar seu PC.
Caso não, você se você quiser desfazer os comandos acima, apenas os execute novamente alterando os parâmetros finais, como segue:
Set-SmbClientConfiguration -EnableInsecureGuestLogons $false
E
Set-SmbClientConfiguration -RequireSecuritySignature $true
Siga para o passo 5.
Passo 5 – Trazendo um Ponto de Restauro Anterior
Caso nenhuma das alternativas funcione, uma última alternativa é restaurar um ponto de restauração anterior ao problema ter ocorrido.
Digite na lupa “Restauração…..” e abra “Criar ponto de restauração”.
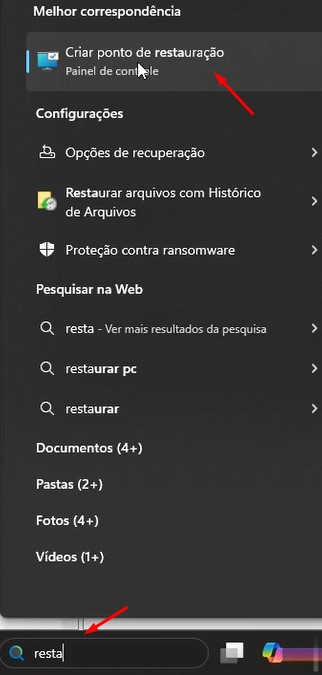
Na janela que abrir, escolha um disco que possua a proteção ativa e clique no botão “Restauração de Sistema”.
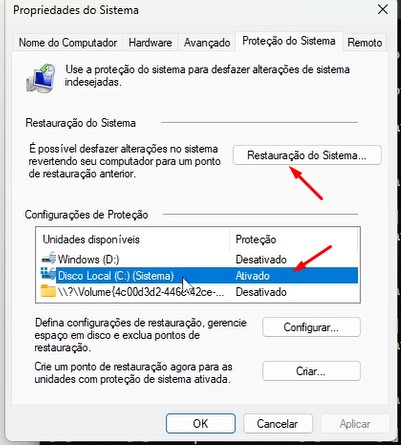
Clique em “Avançar” e serão mostrados os pontos de restauração disponíveis para uso.
Veja algum que seja anterior ao problema ter ocorrido e clique em “Avançar”.
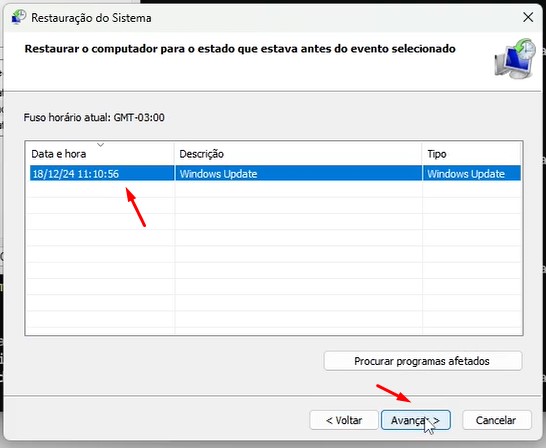
Clique em “Concluir” e o ponto escolhido será restaurado.
Poderá demorar vários minutos e seu PC será reiniciado, depende de cada PC e do que você tem instalado nele.
Já tenho um artigo aqui explicando em mais detalhes como usar os “Pontos de restauração”, segue o link caso se interesse.
Como Criar e Usar Pontos de Restauração do Windows
Concluindo
E aí, achou tranquilo?
Espero que tenha funcionado aí para você.
Como eu disse no início, passei algumas opções, mas no seu caso pode ser algum outro tipo de problema em que estas dicas não resolvam.
Se tiver alguma dúvida ou quiser dar alguma sugestão, coloque aí nos comentários.
Comente também qual dos passos resolveu no seu caso. Ou se nenhum deles resolveu, comente exatamente o que ocorre, de repente achamos outra solução.
E não se esqueça de deixar seu like, se inscrever no canal e compartilhar com seus amigos.
Obrigado e até a próxima!
Ajude-nos a Manter Este Canal
Nossa existência foi pensada e direcionada para ajudar a quem precisa resolver problemas nas áreas de TI e Informática e para simplificar e difundir o uso da tecnologia.
Na descrição de nossos vídeos e em nossas páginas de Parcerias e Cursos deixamos os links para alguns produtos que conhecemos e recomendamos.
Ao comprar através de nossos links, você não paga nada a mais e contribui para manter este canal ativo e assim podermos ajudar a mais pessoas que precisam, como você!
E se inscreva em nossa lista de e-mails (veja em nossas páginas Inicial e Parcerias), assim sempre que verificarmos ofertas de produtos que valham a pena você será avisado em primeira mão. Fique tranquilo, não enviamos Spams e você poderá de descadastrar quando quiser.
Caso tenha alguma dúvida ou sugestão, deixe nos comentários do vídeo, nossa comunidade está sempre colaborando se ajudando!
Se preferir assistir este tutorial em vídeo, clique abaixo:
👉🔺👉🔺👉E lembre de deixar seu like e se inscrever no canal.
Na descrição do vídeo deixamos dicas de alguns produtos que recomendamos, vale dar uma espiada!
