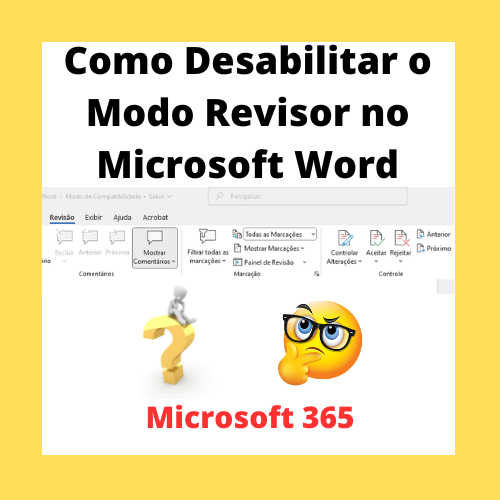5 Dicas Úteis Google Chrome
O Google Chrome é um dos navegadores mais utilizados atualmente e tem alguns recursos bem legais. Hoje vou dar 5 dicas úteis e simples para você tirar mais proveito dele.
Vou falar dos seguintes recursos:
Como instalar o Chrome: apesar de não ser o intuito deste vídeo, vou explicar como fazê-lo
Dica 1: Configurar o Chrome como seu navegador padrão
Dica 2: Como “gravar” as páginas que você estiver usando para continuar quando reabrir o Chrome
Dica 3: Salvar seus sites favoritos e criar pastas para organizá-los
Dica 4: Sincronize os dados do seu Chrome para usá-los em outros dispositivos que também possuem o Chrome
Dica 5: Agrupar guias e organizá-las em grupos para facilitar seu trabalho
– Dica bônus: Como atualizar seu Chrome
Segue o artigo para as dicas sobre o Google Chrome. Caso prefira vê-lo no formato de vídeo, clique ao lado:
Veja a Seguir os Tópicos deste Artigo
- Instalando o Google Chrome
- Configurando o Chrome como seu navegador padrão
- Como “gravar” as páginas que você estiver usando para continuar quando reabrir o Chrome
- Salve seus sites favoritos e criar pastas para organizá-los
- Sincronize os dados do seu Chrome para usá-los em outros dispositivos que também utilizem o Chrome
- Agrupar guias e organizá-las em grupos para facilitar seu trabalho
- Atualize seu Chrome
- Dica bônus
Vamos às Nossas Dicas
Se você ainda não tiver o Google Chrome instalado, apesar de não ser o tema deste vídeo, vou explicar rapidamente aqui como fazê-lo.
1 – Abra seu navegador (vou utilizar o Edge para explicar) e digite na área de pesquisa “Chrome Download” .
Abra o site https://www.google.com/intl/pt-BR/chrome/
2 – Clique no botão Azul de “Fazer o Download do Google Chrome”.
3 – Após baixar o instalador, clique para executá-lo.
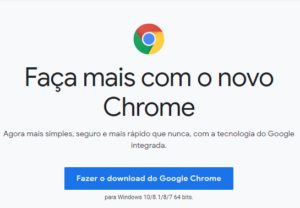
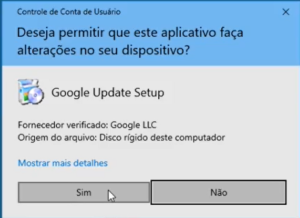
4 – Clique em Sim para autorizar a instalação e aguarde ele baixar e instalar o Chrome.
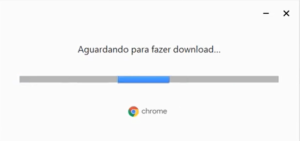
Pode fechar seu navegador e após alguns segundos o Chrome estará instalado e abrirá automaticamente. Agora vamos às nossas dicas!
Dica 1
Tornar o Chrome seu navegador padrão
Se você pretende usar o Chrome como seu navegador padrão, há 3 maneiras de fazê-lo.
A primeira é ao abrir o Chrome ele te avisará “O Google Chrome não é seu navegador padrão), você clica no botão azul “Definir com padrão”.
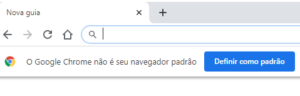
Ele abrirá o “Aplicativos padrão” do Windows, desça até “Navegador da Web” e clique no ícone do navegador atual, ele abrirá uma lista com seus navegadores instalados, clique no “Google Chrome”. Se ele te pedir para “alternar mesmo assim”, pode confirmar e pronto.
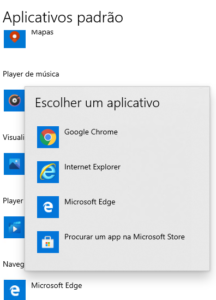
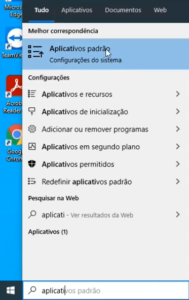
A 2ª opção, se você estiver com o Windows 10, pesquise na lupa ao lado do menu iniciar do Windows por “Aplicativos Padrão” que irá aparecer nas opções da pesquisa, clique nele e abrirá o configurador.
Aí você faz o mesmo procedimento da 1º opção, clica no “Navegador da Web” e escolha o “Google Chrome”.
A 3ª forma, no caso de seu Chrome já estar aberto ou quando ele não mostrar o botão para defini-lo como padrão, clique nos “3 pontinhos” na parte superior direita e abrirá um menu, clique em “Configurações” Desça até “Navegador Padrão” e clique em “Tornar Padrão”.

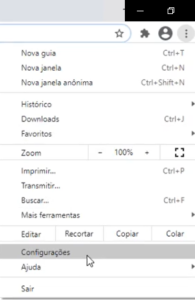
Pronto, agora ao clicar em algum link para abrir o navegador será aberto automaticamente o Google Chrome.
Postagens recentes
Dica 2
Fazer com que o Chrome “grave” suas páginas abertas
Agora vamos ver como “gravar ou salvar” suas páginas abertas. Assim, quando você fechar e abrir novamente seu Chrome, ele irá mostrar suas páginas abertas anteriormente e você poderá continuar a trabalhar de onde parou.
1 – Clique no menu do Chrome (os 3 pontinhos canto superior direito) e escolha “Configurações”.
2 – Desça até o achar “Inicialização” e escolha a segunda opção “Continuar de onde você parou”
Pronto, agora quando você estiver com suas páginas abertas e fechar o Chrome ou desligar seu computador, ao retornar ele trará as mesmas páginas que estavam abertas anteriormente.

Dica 3
Adicionando favoritos e criando pastas para organizá-los
Essa dica é muito útil para memorizar e organizar os sites que você usa muito ou aqueles que você não quer perder de vista.
Primeiro vamos configurar o navegador para mostrar a barra de favoritos.
1 – Clique no menu do Chrome (os 3 pontinhos canto superior direito) e escolha “Favoritos”.
2 – Em seguida clique em “Exibir barra de favoritos”.
Agora seus favoritos serão exibidos numa barra abaixo da área de pesquisa.
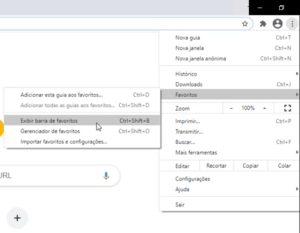
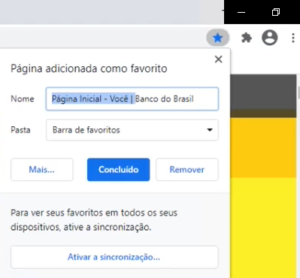
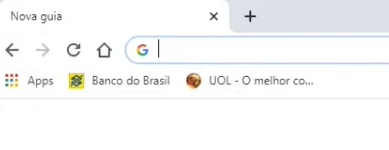
Para adicionar qualquer site aos favoritos, basta estar no site desejado e clicar na estrelinha na parte superior direita do navegador. Você pode editar o nome com que será salvo o site e clique em concluído.
A estrelinha que antes estava vazia agora ficou azul, indicando que o site foi salvo como favorito.
Note que o site agora aparece na barra de favoritos, aquela que configuramos para que aparecesse no passo anterior.
Agora vamos melhorar a visualização de nossos favoritos, criando pastas para organizá-los por assuntos ou temas.
1 – Siga o mesmo procedimento anterior para adicionar um site nos favoritos.
2 – Abrirá a caixa para você editar o nome, como antes. Não clique em concluído e sim no botão “Mais”.
3 – Abrirá uma nova caixa “Editar favorito” . Clique em “Nova pasta”. Ele pede um nome para ela, você escolhe como for melhor para cada caso, por exemplo: “Bancos”, “Sites Legais” etc. A escolha é sua.
4 – Ao clicar em “Salvar” o site foi adicionado a pasta de favoritos que você acabou de criar e ela aparecerá ao lado dos demais sites já salvos na sua barra de favoritos.
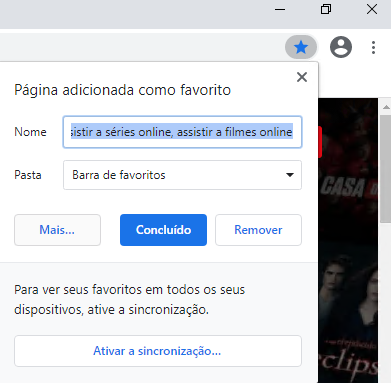
Dica: Para mover os sites já salvos na sua barra para dentro das pastas, basta clicar com o botão normal (esquerdo) do mouse e arrastá-lo para a pasta que você quiser.
Pronto, agora você vai conseguir salvar muito mais favoritos e deixá-los organizados e fáceis de encontrar de acordo com os nomes das pastas que você criou.
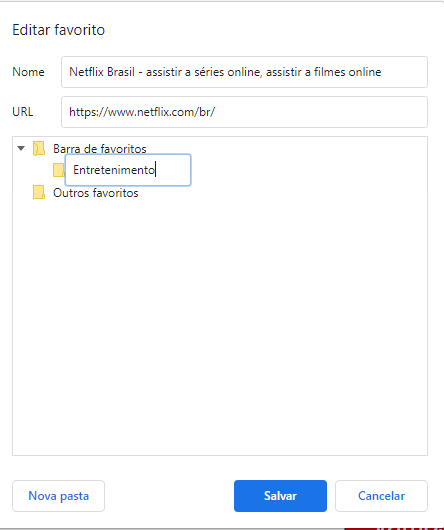
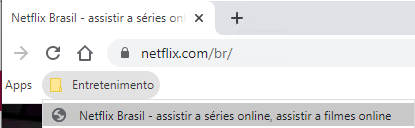
Dica 4
Sincronizar seu navegador com outros dispositivos
Essa dica é bem legal quando você utiliza mais de um dispositivo e quer que seus favoritos, senhas etc fiquem sincronizados nos navegadores de todos.
Serve também no caso de você querer ter “vários” perfis de navegador, bastando ter mais de uma conta de gmail para isso. Por exemplo, posso ter “um Chrome” para meu trabalho, com todos sites, favoritos, logins e senhas salvos e “outro Chrome” com um perfil de uso particular, independente do outro. E você pode abri-los independentemente um do outro. Vou mostrar a seguir como funciona, ficará mais fácil entender.
1 – Clique no canto superior direito na figura do bonequinho.
2 – Abrirá uma caixa, clique no botão azul “Ativar sincronização”.
3 – Coloque seu email e senha.
Importante: só funciona com contas do Google, @gmail. Se você não tiver uma, poderá criar uma gratuitamente.
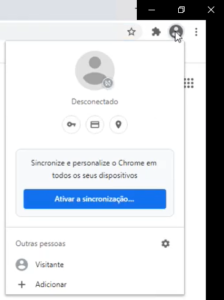
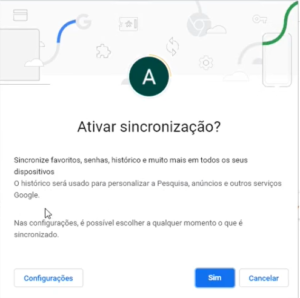
Siga a sequência, ele abrirá uma caixa perguntando se você quer Ativar a Sincronização. Clique em “Sim” e pronto, já está ativa.
Agora se você abrir o Chrome em outro dispositivo e fizer esse passo a passo e ativar a sincronização com o mesmo email utilizado aqui, seu outro navegador trará as mesmas configurações deste, seus favoritos, logins e senhas salvas etc.
Desta forma, se você trabalha com dois ou mais dispositivos, será bem mais prático sair de um para continuar no outro.
Você também pode, no mesmo dispositivo, ter mais de um perfil de seu navegador, cada um com seus favoritos, logins, senhas etc independentes.
É o mesmo princípio, você clica no bonequinho novamente e agora em “+Adicionar” e será aberto um novo Chrome limpinho. Agora você pode também escolher um nome e um ícone para este novo perfil.
Com o novo perfil aberto, você faz o procedimento anterior, clica em sincronizar e agora utilize outra conta Google (você pode criar várias de forma gratuita).
Após ativar a sincronização, esse “novo Chrome” poderá ser editado como quiser, adicionando favoritos, pastas, salvando logins e senhas, extensões etc. Assim você consegue dividir seus navegadores por assuntos, ficando mais prático e organizado trabalhar com cada um separadamente.
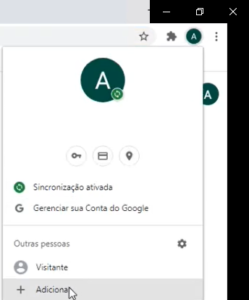
Dica 5
Organizando suas abas em grupos
Essa é bem legal, mas seu Chrome precisa ter a versão 85 ou superior. Se a sua versão não estiver atualizada, vou explicar rapidamente aqui como fazê-lo.
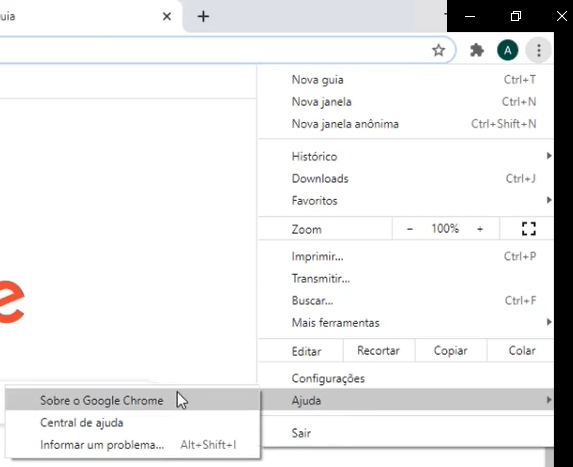
Clique nos 3 pontinhos no canto superior direito do navegador e abrirá o menu.
Escolha a opção “Ajuda” e em seguida clique em “Sobre o Google Chrome”.
Ele automaticamente irá checar se há atualizações e caso exista, atualizará seu navegador. Aguarde um pouco e ele pedirá para reiniciar seu Chrome, pode clicar para reiniciar e pronto, seu navegador está atualizado!
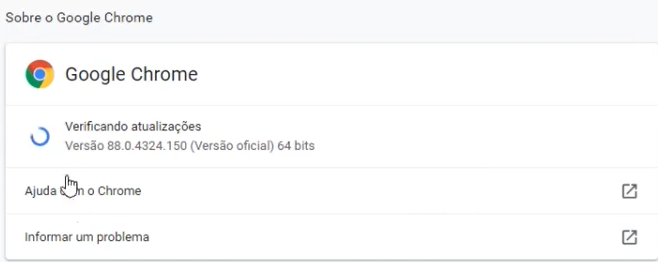
Agora já podemos ver como você faz para agrupar as guias (abas) no seu navegador.
É super simples!
Clique com o clique direito do mouse na guia que você quer adicionar a um grupo.
Escolha “Adicionar guia a novo grupo”
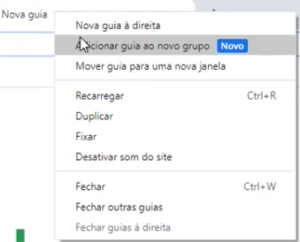
Dê um nome para o grupo que está criando e escolha uma cor para ele.
Pronto, sua guia já faz parte do grupo que você acaba de criar!
Se você quiser pode agora adicionar mais guias a este grupo ou criar outros grupos diferentes.
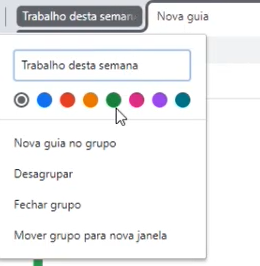
Agora você consegue fechar (retrair) os grupos que não precisar no momento, ficando sua visualização do navegador bem mais limpa e fácil de trabalhar.
Caso queira remover uma guia do grupo, basta fechá-la. Se fechar todas as guias, o grupo será excluído automaticamente.
E se você fechar e abrir seu Chrome, seus grupos não serão perdidos.
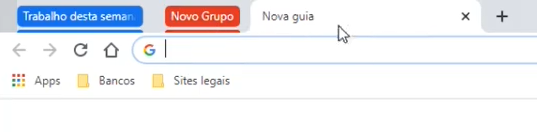
Importante: Quando você agrupa as guias, elas não ficam salvas nos seus favoritos, então se for algum site muito importante e que pretende guardar, coloque-o também em seus favoritos ok!
Espero que estas dicas possam lhe ajudar no seu dia a dia com o Google Chrome.
No vídeo coloquei uma Dica Bônus, dá uma olhadinha lá!
E caso você tenha alguma dúvida utilização do Google Chrome ou na implementação das dicas dadas aqui, pode nos enviar uma mensagem através da página de contato ou deixe seu comentário no vídeo. Assim que possível iremos lhe responder!!